How To Add Brushstroke Overlays To Photos

Let’s be real; anyone can take a photo these days, but how can you add intrigue to what you capture? One of the easiest ways to turn your image into a photographic masterpiece is through overlays, as they can instantly up the wow-factor within a few clicks. This is why BeFunky provides a myriad of overlays to add to your work, including patterns, symbols, numbers, letters, and so much more. These are perfect for transforming your photo into a unique work of art with little effort, plus they can give your work a whole new meaning in just seconds.

Today though, we’re going to talk about one of our most versatile and artistic photo overlays: Brushes. Ever wanted to get in touch with your inner artist? Don’t worry, we’ve got your sorted! Keep on reading to find out all you need to know about overlays, including how you can add the brush stroke look to your own photography.
What Is An Overlay?
If the word ‘overlay’ has got you scratching your head, don’t worry. An overlay simply describes a layer on top of a photo with a cut out revealing a certain shape. Overlays are incredibly versatile and can be subtle or bold by either increasing or decreasing the Opacity. You can even add different colors to your overlay using the Color Picker, or adjust elements such as Size, Rotation, Blur Amount, and Shadow Amount in the Settings. Too easy!
Our Brush Overlays reveal a shape just like brush strokes, making it a popular option for those wanting to turn their photos into modern works of art. These effects come in a wide range of designs too and can be altered in many ways to create something unique. Here are just some examples of the ways you can customize a brush overlay:
Add Color
Choose any color you want for the overlay with our Color Picker tool in each Overlay's Settings Menu.

If you have a super specific color you want to use, you can even type the HEX Color Code into the corresponding box.
Adjust Opacity
Make the overlay as opaque as you want, or as transparent as you want with the Opacity slider.

Rotate and Reposition
You can change the position of the overlay by adjusting the Rotation slider, or simply click and drag it around your photo until the cutout is in the perfect spot. Think the cutout is too big? You can also adjust the size to fit perfectly!

Change The Blur Amount
Make the portion of the background that's covered by the overlay blurry or crisp by adjusting the Blur Amount Slider.

Now that you know all about our awesome Brush Overlays, it’s time to experiment with them and create your own masterpiece! Which brings us to…
How To Add A Brush Overlay To Your Photo
That’s right! We’ve even got a simple step-by-step tutorial to help you add a brush overlay to your very own photos. To get started, head to BeFunky’s Photo Editor and upload a photo of your choice using the Open menu or simply dragging-and-dropping an image into the interface. Then, navigate to Overlays in the left-hand menu, followed by the Brushes category.
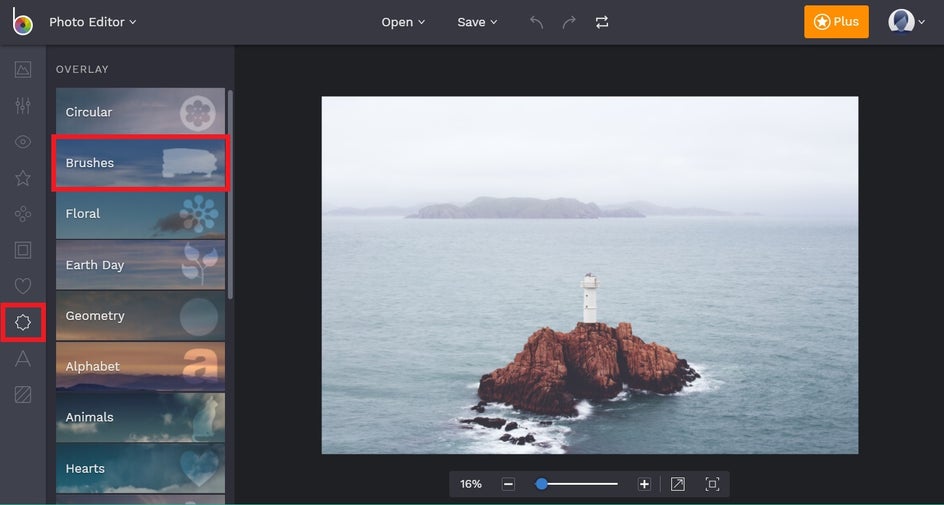
There are plenty of Brush Overlays to choose from – 14 in total! Simply click on the Brush Overlay that takes your fancy (we’ve gone with Brushes 3). To modify your brush overlay, click on the Settings icon (looks like a mixing board) located next to the Cancel and Apply icons. This allows us to edit the overlay’s Color, Opacity, Size, Rotation, Blur Amount, and Shadow Amount.
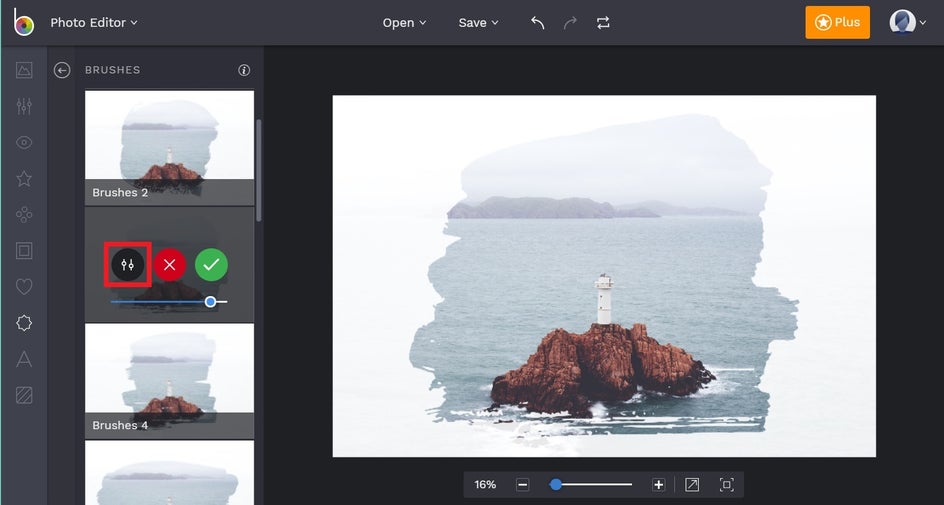
Clicking on the color square at the top will give you access to the Color Picker, letting you choose a hue for your overlay. If you have a super specific color in mind and know the HEX code, you can also type this in. Alternatively, you can use the handy Eye Dropper Tool to select an existing color straight from your photo.
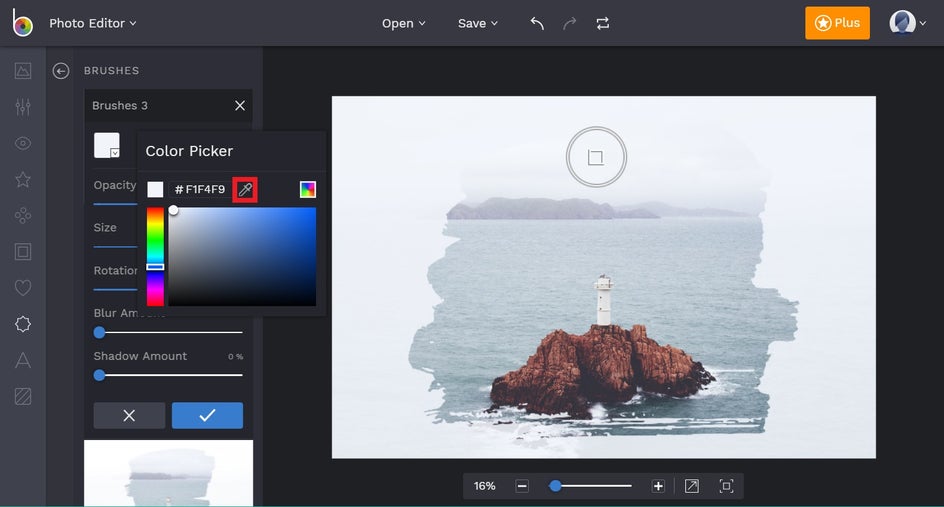
To increase or decrease the Opacity of the overlay, use the slider. Sliding to the right will make your Overlay more opaque, resulting in less of your photo behind the overlay being seen. Sliding to the left, however, will make more of your photo underneath peek through as the Overlay becomes more transparent.
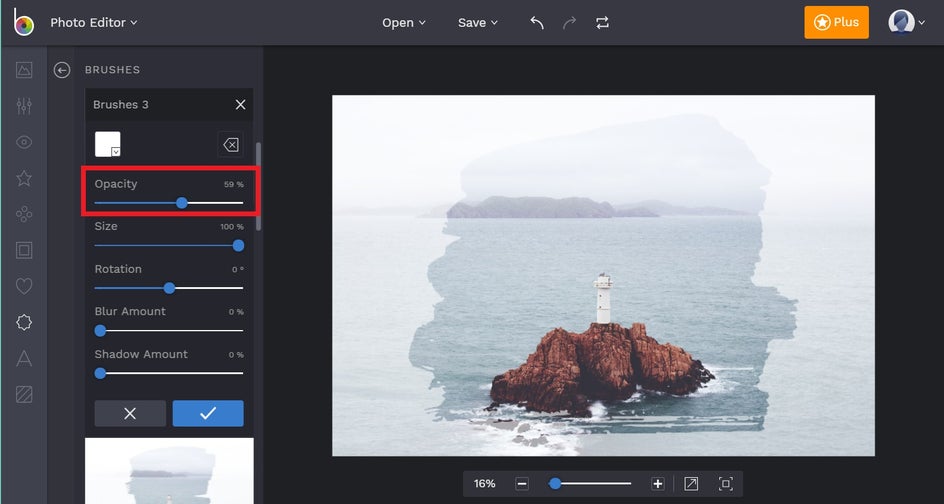
You can also make the cut out in your Overlay smaller or larger by adjusting the slider underneath Size. Those wanting to rotate their overlay will find the Rotation option handy. Again, just slide left or right to turn your overlay accordingly.
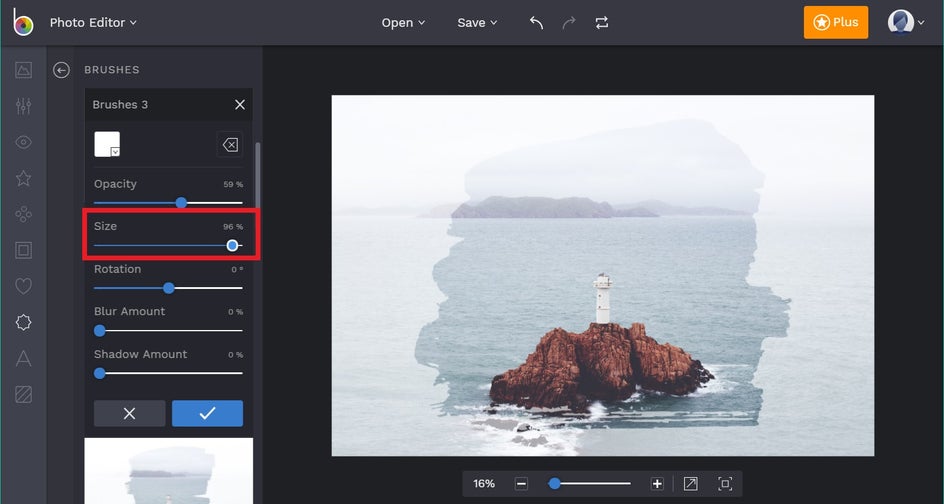
Pro Tip: While your Overlay automatically sits in the middle of your image, it doesn’t have to remain like that if you don’t want it to! To move your Overlay cut out to a new position on your photo, just drag it using your mouse.
If you wish to blur the section of your photo underneath the overlay, adjusting the Blur Amount will allow you to do this. You can even add an outline or shadow to your overlay’s cut out by moving the Shadow slider to the right.
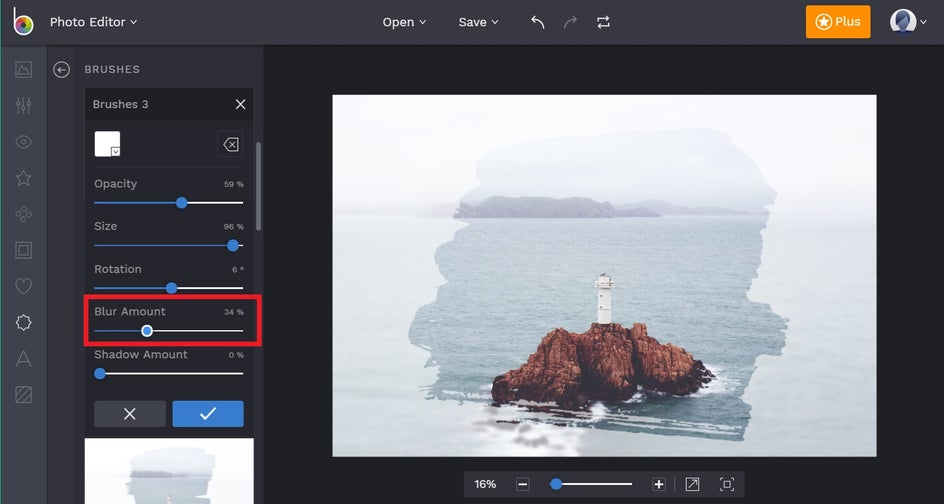
Once you’re ready to apply your changes, just hit the blue check mark. And the cool thing is, the editing doesn't have to stop there! After adding your Brush Overlay, you can add an inspirational or cool quote by navigating to the Text menu (the A symbol) and typing away, or pile on some more Effects. The sky's the limit with BeFunky!
Once your photo is looking perfect, click Save at the top of the screen before choosing a destination (such as your Computer, Dropbox, or Google Drive). You can even save your photo As A Project by selecting that option from the Save Dropdown. That way, you can come back to it at a later time if needed. Ta-da!
What To Do Next
Now that you’ve got this awesome brushstroked photo, you’re probably wondering what to do with it, right? Thankfully, there are tons of options. Why not turn your photo into a DIY wallpaper for your phone, or print it out to frame and display as home decor? You can even share your artistic image on social media or use it in your email newsletter. Don’t be afraid to get creative!

Ready to create your own brush overlay masterpiece? Get started below!


