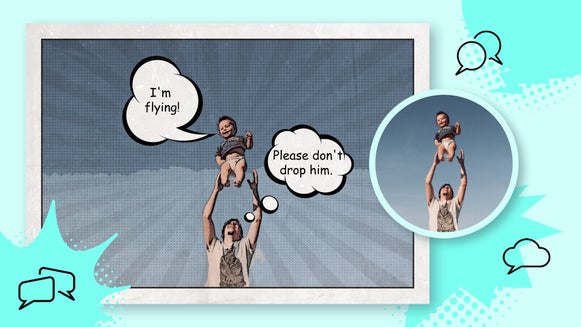How to Add a Pop Art Filter to Your Photo
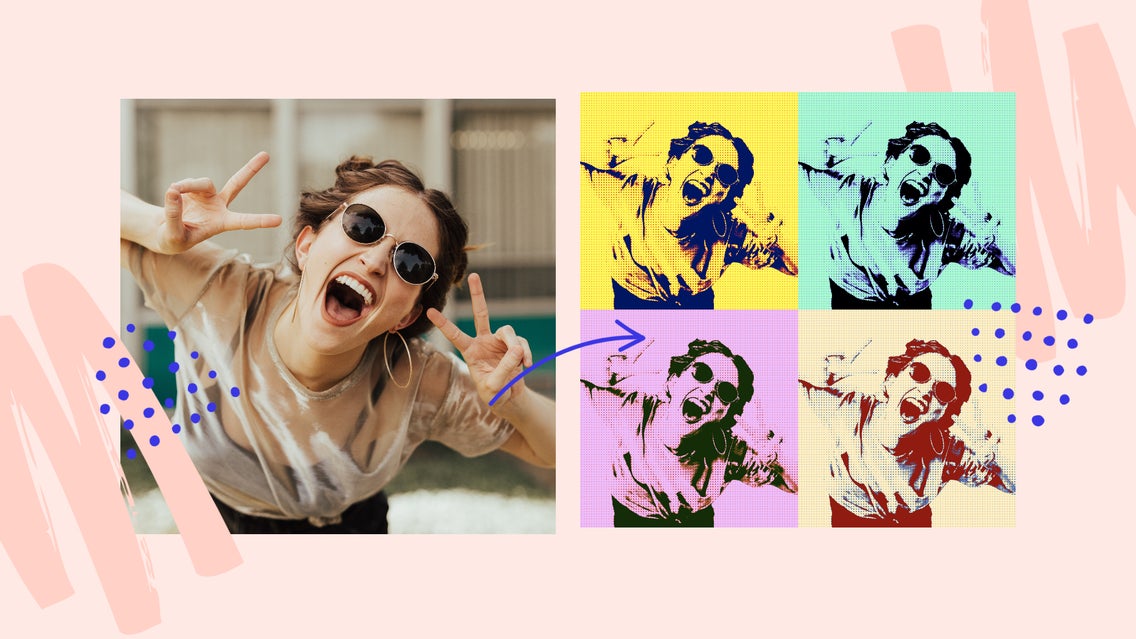
Pop art, short for "popular art," emerged in the mid-to-late-1950s as a movement influenced by American pop culture. It transforms portraits and everyday objects into colorful collages, comic book elements, duotone silhouettes, and often a mix of all of the above. Of all the artists to emerge from the movement, Andy Warhol's silkscreen style is the most recognizable. Hearing his name often evokes iconic works such as the colorful portrait of Marilyn Monroe, or the set of Cambell's soup can prints.
Warhol may have spent countless hours creating his pop art, but with BeFunky’s Pop Art filters – found within the Photo to Art tab – you can transform your favorite photos into something eye-catching in just a few clicks! You can also use our enhanced Pop Art DLX effect – a part of our collection of Deluxe effects – to capture the signature look.
How to Turn Photos Into Pop Art With BeFunky
To start creating your very own pop art, click here to head to the Photo Effects tab of the Photo Editor.
Step 1: Upload a Photo
Upload an image using the Open dropdown menu at the top of the page. Or, simply drag and drop an image right into the interface.
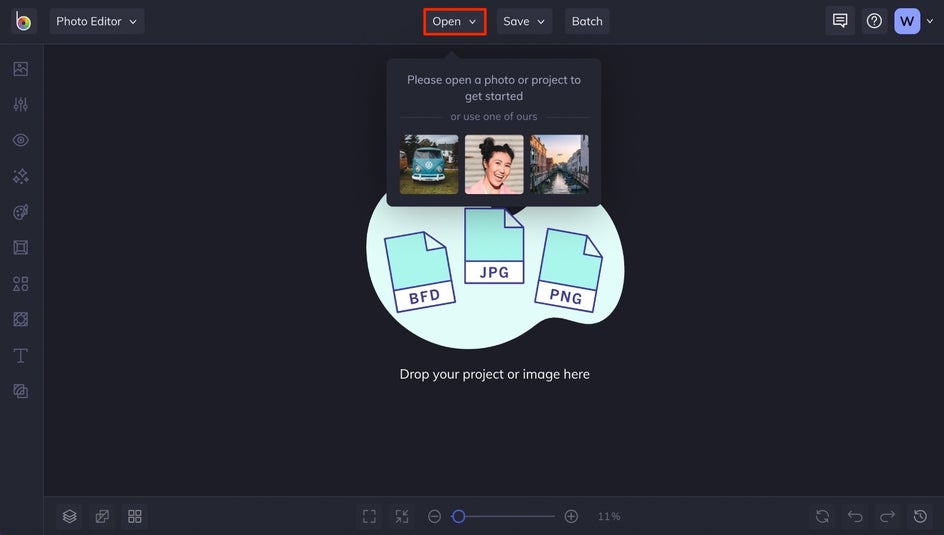
You can also upload a photo from your BeFunky account, Facebook, and more from the same dropdown.
Step 2: Crop and Remove Background Distractions
Pop art looks best when the subject is the main focus and there’s nothing in the background to distract. If your image has a busy background, BeFunky has a few different tools in the Edit tab to help you prepare the photo before adding a filter.
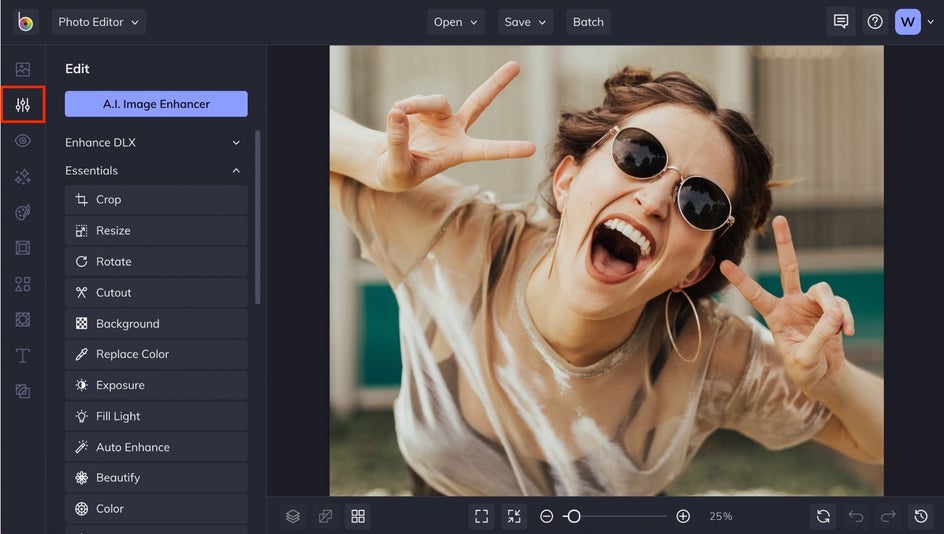
First, use the Crop tool to crop most of the background out of the photo. You can choose whichever orientation you wish, but a 1x1 square is best if you wish to copy the repeating tile look.
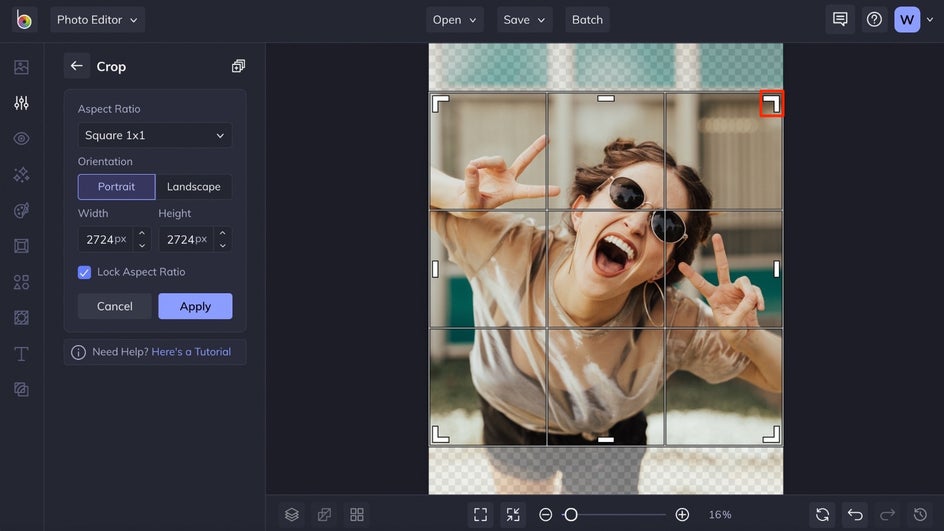
Next, if you need to replace a busy background with a solid color, click on the Cutout tool. The Remove Background button will detect the subject in your image and remove the background around it.
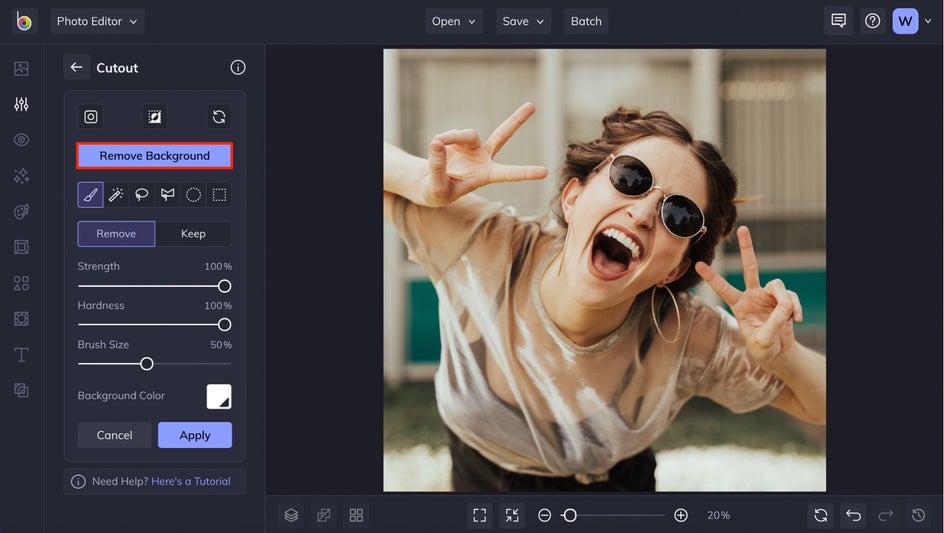
Click the button to erase the background around your subject (you can also use the available brushes for more personalized editing) and then choose a new Background Color. We recommend choosing a white background if you wish to use an effect with lots of color.
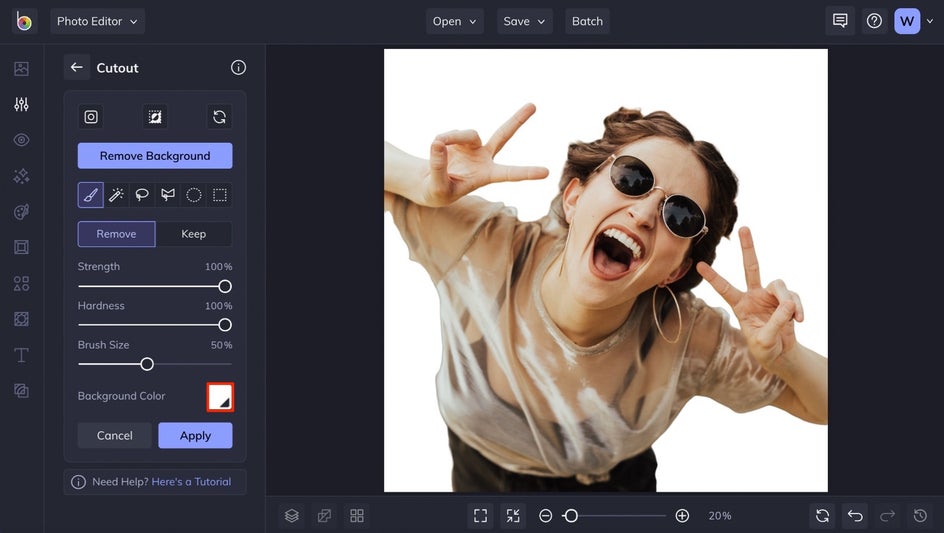
Step 3: Choose a Pop Art Effect
Click on the Effects tab in the left sidebar menu and choose the Pop Art category.
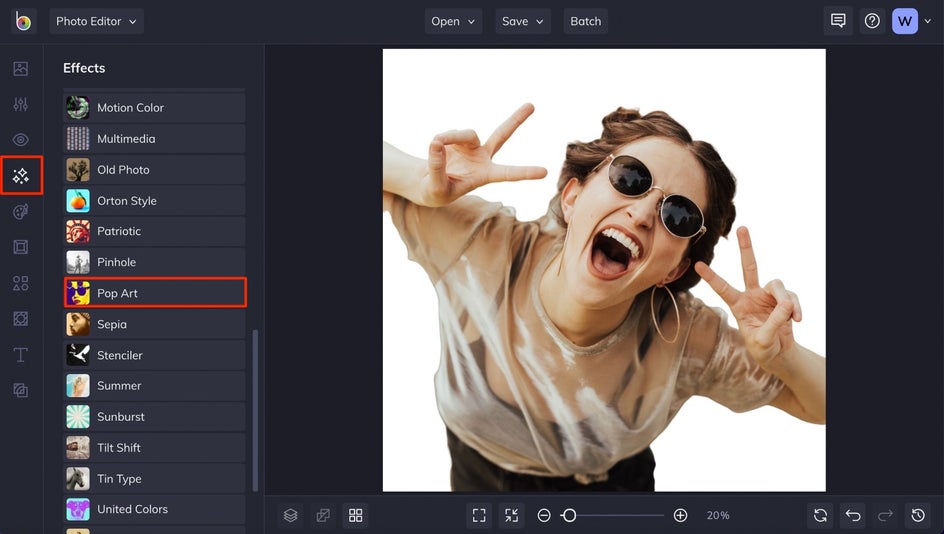
You’ll be able to preview each Pop Art filter on your image by clicking on the thumbnails. Once you've found the perfect one, you can choose to further customize it in the next step, or click the Apply button right away.
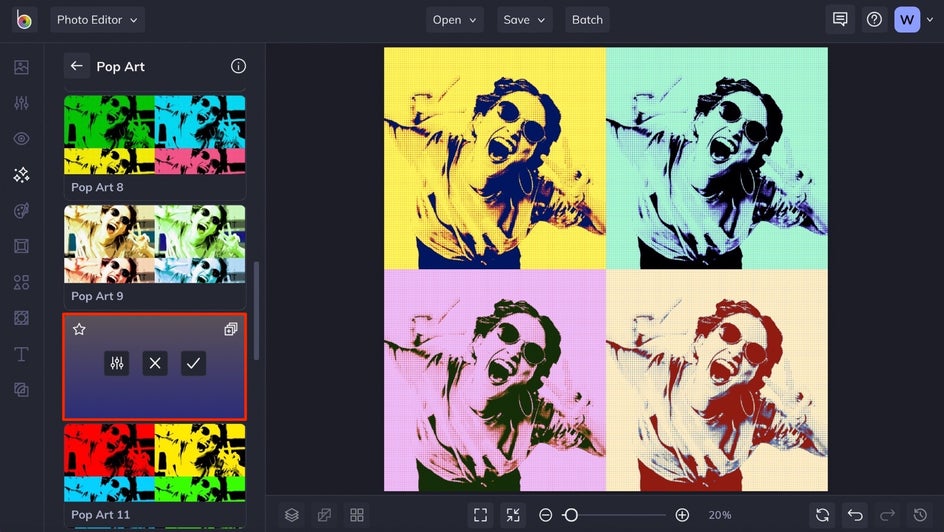
Step 4: Customize the Pop Art Effect
By clicking the Settings icon on an effect's thumbnail, you can further customize the look. Each Settings menu may include different sliders, so be sure to check out those options as you preview each one on your image.
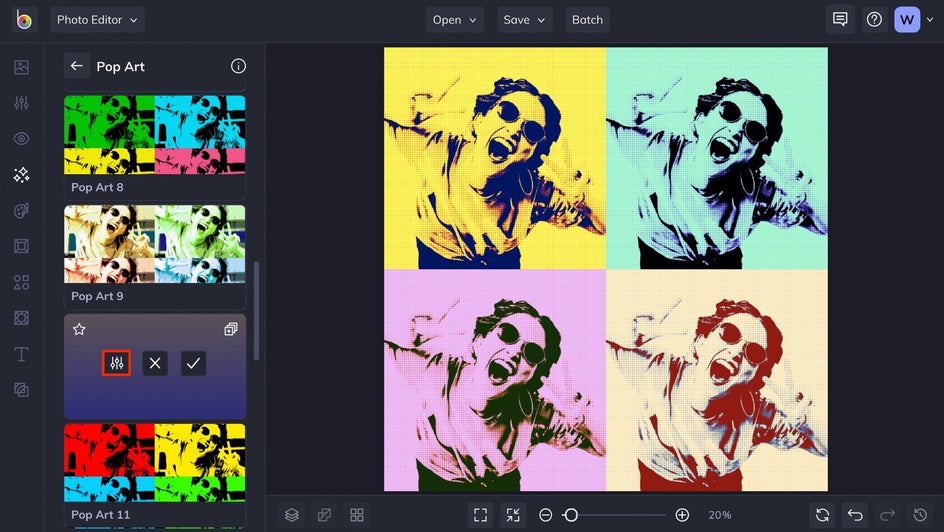
For example, the sliders in the Pop Art 10 menu are Halftone Size and Silhouette Amount. You can adjust these by moving the sliders to the right (to increase) or the left (to decrease).
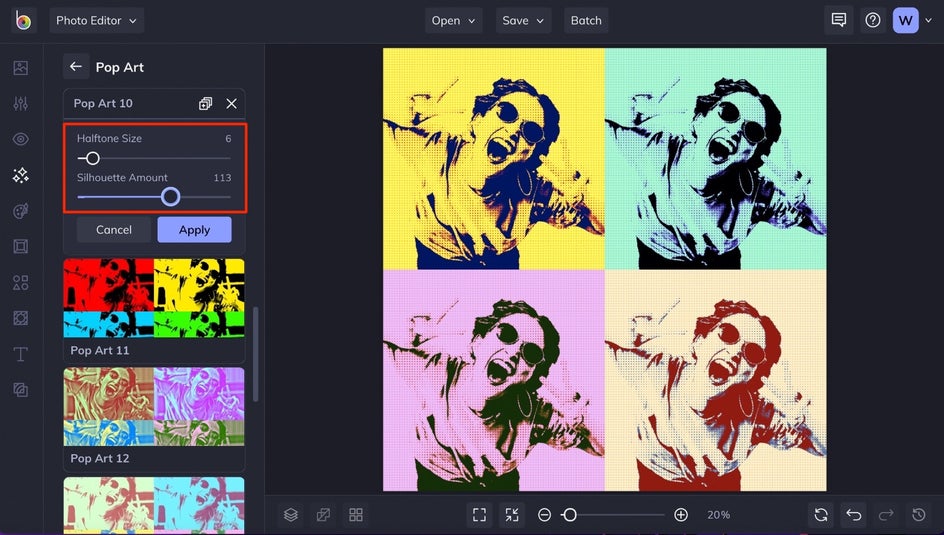
Step 5: Save Your Pop Art
Once you're happy with your photo's new look, click the Save button at the top of the Photo Editor and choose your desired location.
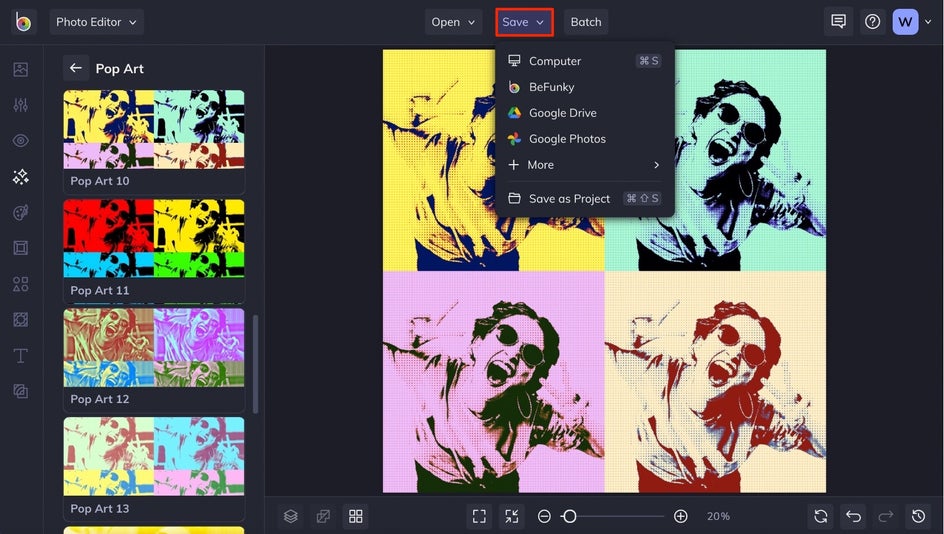
Final Result
And just like that, you’ve created your very own pop art masterpiece – without ever having to take a silkscreen class.
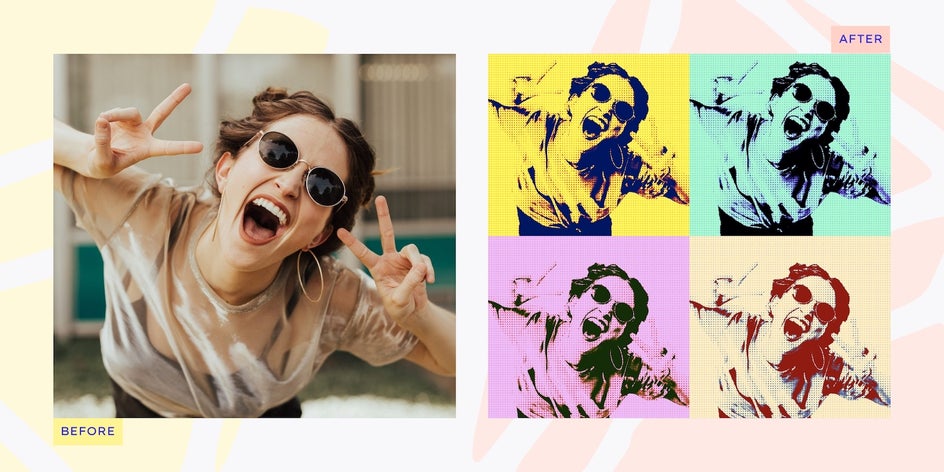
Photo to Pop Art Inspiration
BeFunky’s Pop Art filter collection has a little something for everyone. Although Andy Warhol is best known for pop art consisting of multi-colored squares, he experimented with a variety of other compositions. Here are some of our favorite looks to create:
Motion Pop Art
Want to up the wow factor with your pop art creation? The Pop Art 5 filter is the perfect combination of a Holga effect and pop art, complete with halftones and colorful silhouettes to make it look like your subject is in motion.


Dreamy Duotones
Sometimes sticking to a duotone color palette is just the way to go. Instead of spending a ton of time editing your photo down to two colors, the Pop Art 6 filter instantly transforms your photo into a duotone silhouette.


If you want to switch up the color palette, you can even use the Replace Color tool to replace the Pop Art 6 filter with new hues of your choice.
Rainbow Filter Magic
Everything looks more magical with a rainbow filter on it! BeFunky’s Pop Art filter collection includes a handful of colorful rainbow filters to add to your photos. Just look at how Pop Art 18 makes this portrait shine.


Create Your Own Pop Art!
Ready to get started with these amazing Pop Art effects by BeFunky? Head to the Photo Editor and get creative with your photos today!