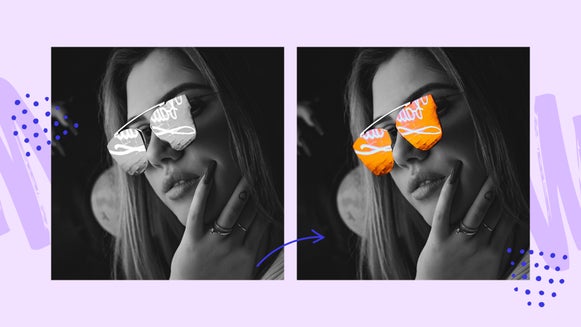How To Color Correct And Create Filters With The Color Mixer

Is that daylight hue making you blue? Or is that ultralight beam turning you green? Whatever the RGB malfunction may be, BeFunky’s Color Mixer tool comes to the rescue! By simply adjusting red, green and blue color channels, you can quickly and easily restore or enhance colors in color photos or increase contrast and density in your black and whites. Even when you just need a slightly different color filter to change the mood of your photo, the Color Mixer in our online Photo Editor has your back. You can even paint in your corrections selectively using the paint function inside this handy tool.
How The RGB Scale Works In Photography
Maybe you’ve never wondered about what those pesky pixels are up to inside your digital photos but we have a good feeling you’re reading this post because you have! Each photo you view in your viewfinder or on your computer screen is made up of thousands of the tiny little square pixels. Those little guys are composed of red, green and blue light waves (aka the RGB Scale), each of which is assigned a different value which determines the color projected over into those big beautiful things we call your eyeballs. Most of us see those colors and capture them in photos without even realizing the magic involved.

Sometimes, even when you’ve spent all day creatively composing your photos and getting everything lined up just right, you can still have unintended light pixels making their way into your photo by way of magenta or green hues due to artificial lighting, blue or yellow casts caused by a change in lighting temperature (sunshine vs. shade), or just random color casting from large or bright objects in or outside the frame. In this case, you need a great photo editing tool that can help you adjust the RGB scale in your images. Enter, the Color Mixer!
When To Use The Color Mixer
Whether your photo is suffering from a bad case of the Monday blues, or it just needs a little more attitude, here are a few ways you can use the Color Mixer to manipulate the RGB scale in your photography:
Color Correction
This photo was taken during the “magic hour” but the original doesn’t look quite so magical because the color temperature is on the cool end of the spectrum due to the subject being on the shady side of the house.

Because the cool spectrum means more blues and cyans, using a little color theory where the opposite of blue is yellow, and the opposite of cyan is red we’ve added a bit more warmth by sliding the blue channel up, adding about 12 points of yellow and adjusting the red slider by 11 points. Overall, we think our correction captures that magical time of day a little better and makes this photo, along with our insides, all romantically warm and fuzzy.
Creating Custom Photo Filters
Since the Color Mixer tool allows you to be in total control of the colors in your image, you’re able to create totally custom filters for your photos! Just like mixing up a painter’s palette, you can use the Color Mixer to incorporate colors into your image for all sorts of moods.

In the last image, we used color correction to create warmth and capture the magic of golden hour. By using the Color Mixer to create a custom filter, we can create the opposite effect and add more blue and purple tones to give it more of a spooky vibe. Whatever kind of mood you want to portray, the Color Mixer can help take you there!
Rich Black and White Photos
Turning photos black and white just takes the click of a button in our Color Mixer! The button at the top of the menu will transform your image into black and white, but you’re still in control of the tonality with the RGB sliders.

In this image, we adjusted the RGB sliders to intensify the black tones and shadows, while keeping the whites on the bright side. To take it a step further, try adding a vignette effect to create extra drama and keep the focus where you want it.
Paint Mode Dreaminess
Sometimes you want a little bit of everything and by using the Color Mixer in Paint Mode, you most certainly can have it! Just like it sounds, Paint Mode allows you to paint the Color Mixer effects on the areas of the image you want them. In this image, we used the Color Mixer to paint a black and white effect over select portions using a large soft brush at low opacity. Then we painted some added color onto the subject and grass, giving the image the feeling of an old fashioned, hand-painted photo.

So, when a daylong photo sesh turns into a disgruntled editing debacle, you need to remember the Color Mixer because it has all the bells and whistles you need for your perfect color correction, converting your color images to rich black and whites, creating custom photo filters and/or selectively painting/erasing correction layers. It’s incredibly easy and takes almost no time at all to adjust.
How To Use The Color Mixer
While your images may already have great color, if you’re looking mix it up just a little bit or you’d like create a bit more drama, you can change and intensify the mood of your image with the Color Mixer. To get started, head to BeFunky’s Photo Editor and upload your image using the Open tab or by dragging and dropping your photo into the interface. In the Edit menu on the left, scroll down to the Miscellaneous tools and select Color Mixer at the bottom of the list.
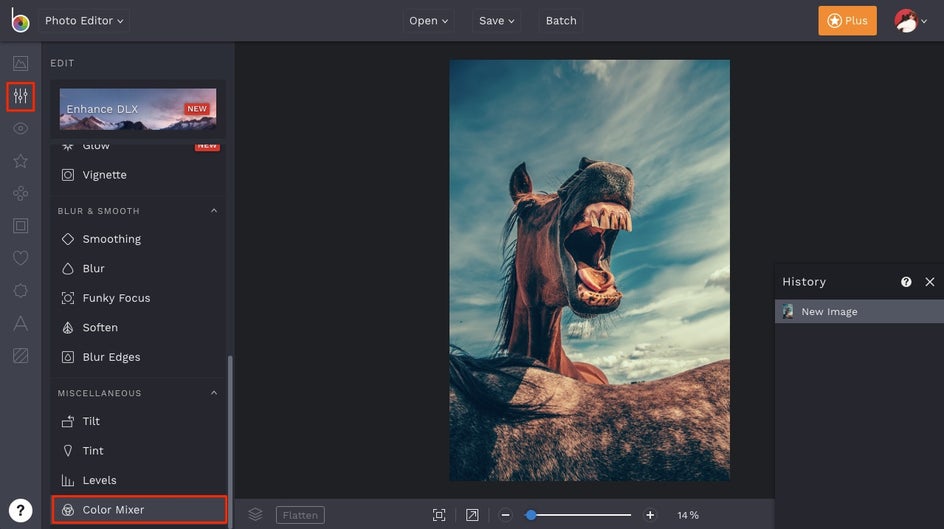
Once you’re in the Color Mixer, you can jump right into your adjustments by sliding the Red, Green or Blue sliders. Sliding the Red slider to the right will add more red tones, while sliding it to the left will do the opposite and add more cyan tones. The Green and Blue sliders work in a similar fashion; sliding the Green slider to the right adds more green and the left adds more magenta, and sliding the Blue slider to the right adds more blue while the left adds more yellow.
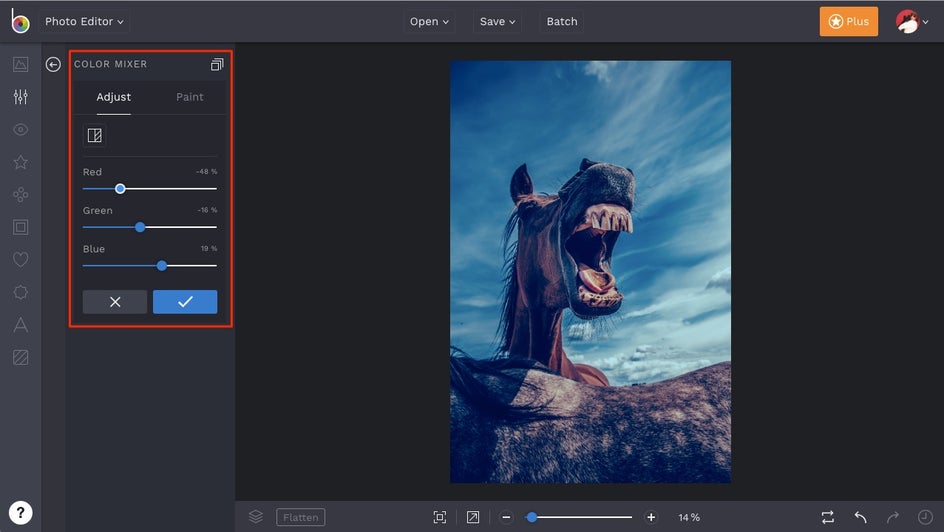
If you’d like to transform your image into black and white, simple click the button above the RGB sliders. You can then adjust the Red, Green and Blue channels to customize your black and white effect. As you adjust the RGB sliders on your black and white image, you will see those color tonalities mute or intensify as you make the adjustments because, although you’ve transformed the image to black and white, the Color Mixer is still working with the color information that exists within the digital image.
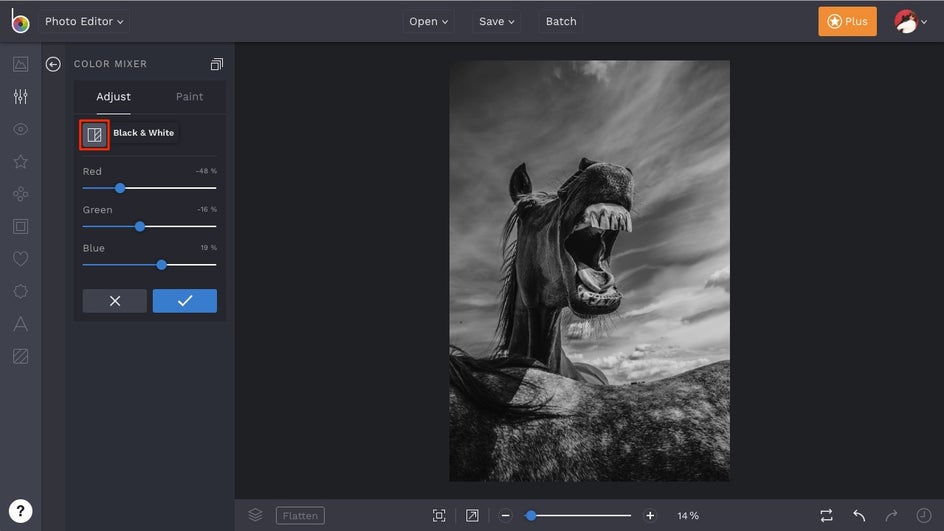
When your adjustments have been made and you want to use them in Paint Mode, you can click the Paint tab (next to Adjust). Once there, adjust your Brush Size, Brush Hardness and Brush Strength, then paint the areas of your image where you’d like to remove the Color Mixer effect.
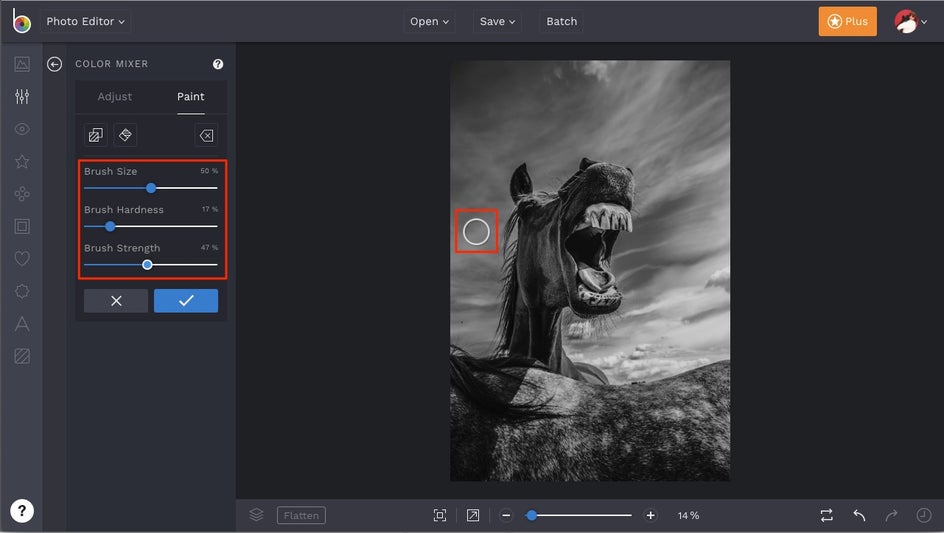
Alternatively, you can click the Inverse icon (two overlapping squares) and paint the effect on to your original image. Don’t worry if you mess up your paint strokes, you can just as easily erase any mistakes by selecting the Erase tool.
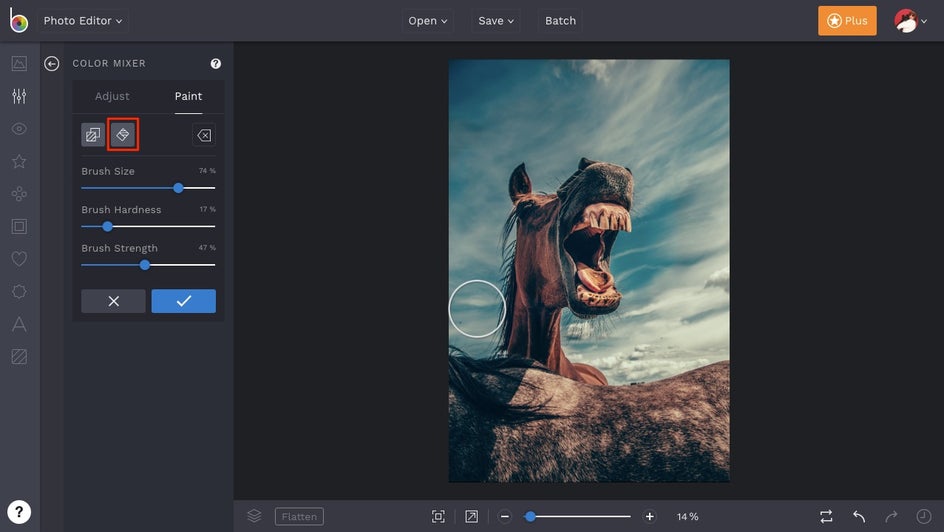
Finally, once you’ve painted in your selected areas, you can go click back over to the Adjust screen for any final adjustments you might need to make. When you’re ready to finalize your Color Mixer adjustments, hit the blue check mark to apply the effect.
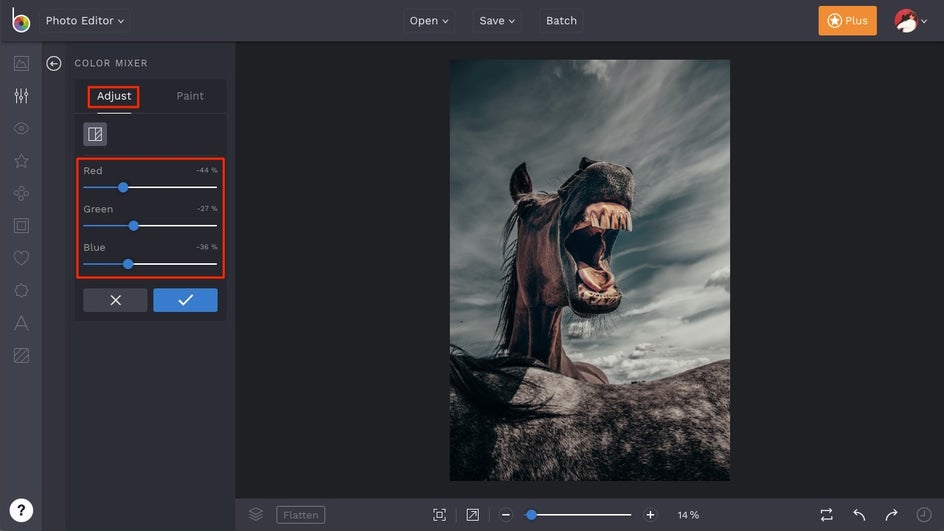
From here, you can make any additional changes you want with BeFunky's library of photo editing effects, or save the image by clicking the Save button at the top of the Photo Editor.
Before And After
And there you have it, a very stylized image with a unique color tonality:
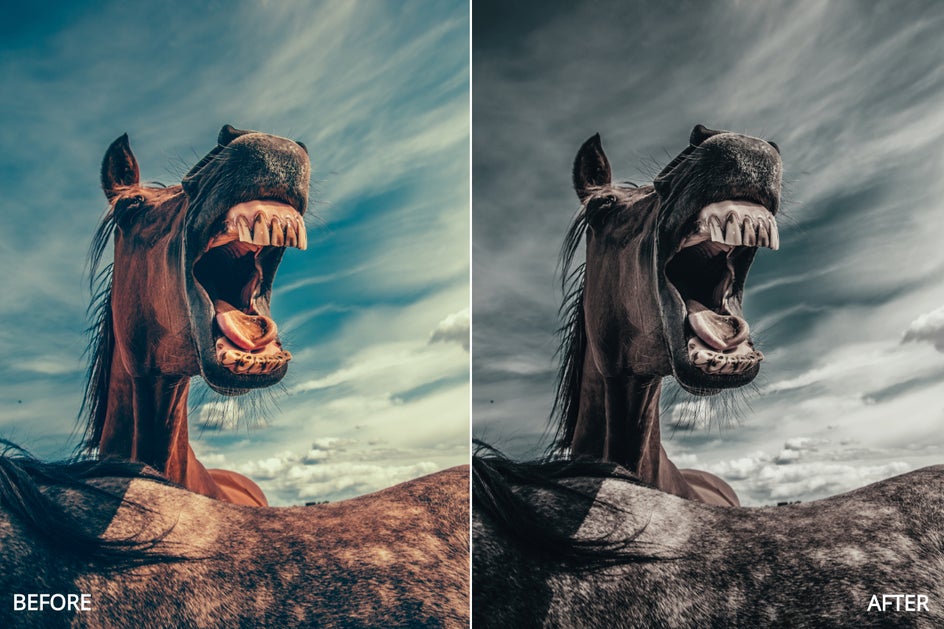
With BeFunky’s Color Mixer, you can do anything you want with the colors in your image! For color correction, creating your own photo filters, transforming images to black and white, and more, click the link below: