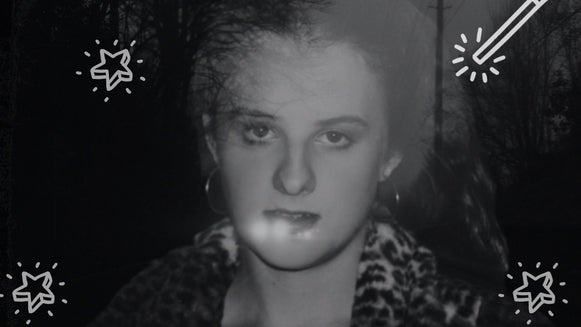How to Enhance the Temperature of Your Image with Color Grading
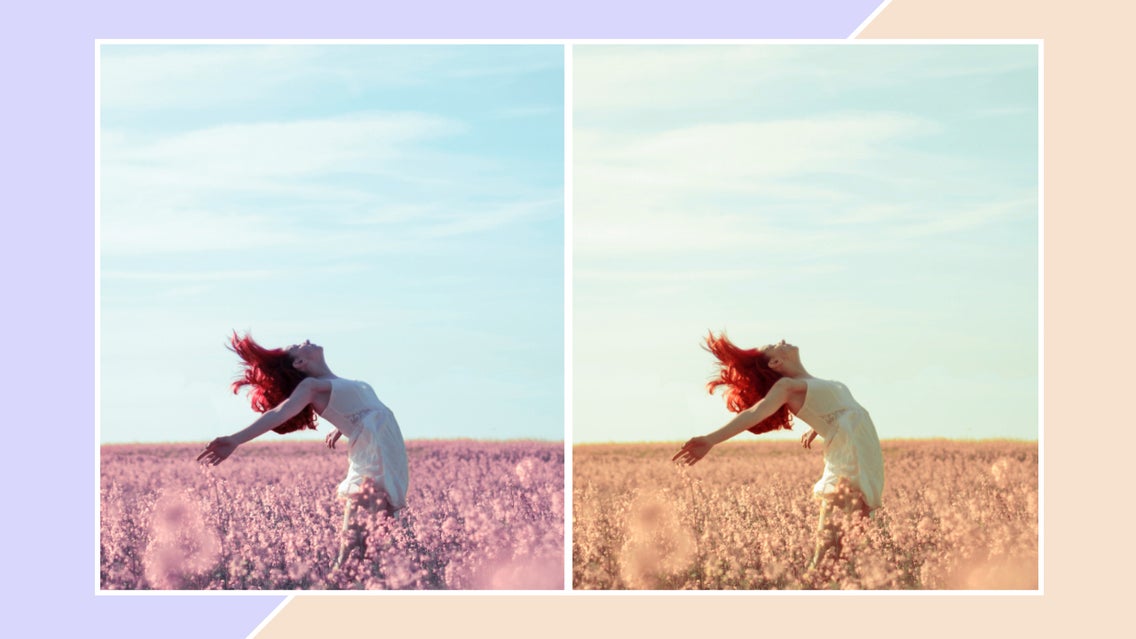
Did you know you can adjust the temperature of your photo? We’re not talking about a measurement in degrees Fahrenheit, but rather, the color tone of your image, referred to as warm or cool. A photo’s temperature can dramatically alter the look and feel of the image, and is therefore something every photographer should focus on – whether you’re a seasoned professional or casual hobbyist.

If you’re looking to change the temperature and mood of your photo, you’re in luck. The Color Grading tool in BeFunky’s Photo Editor has everything you need to edit the temperature of the shadows, mid-tones, and highlights in your images, whether you prefer the cooler or warmer side of the spectrum. Interested? Keep reading because we’re going to show you how!
Cool Toned Photo Inspiration
Cool-toned photos are dominated by hues including blue, green, and violet. Because these colors are often seen in nature, such as in trees, water, and the sky, they are able to evoke a sense of calm and stillness.
Additionally, we associate cooler-toned colors with winter landscapes, and therefore, the colder weather. Alternatively, some may associate cool colors with feelings of sadness or indifference, hence the saying, “feeling blue”.
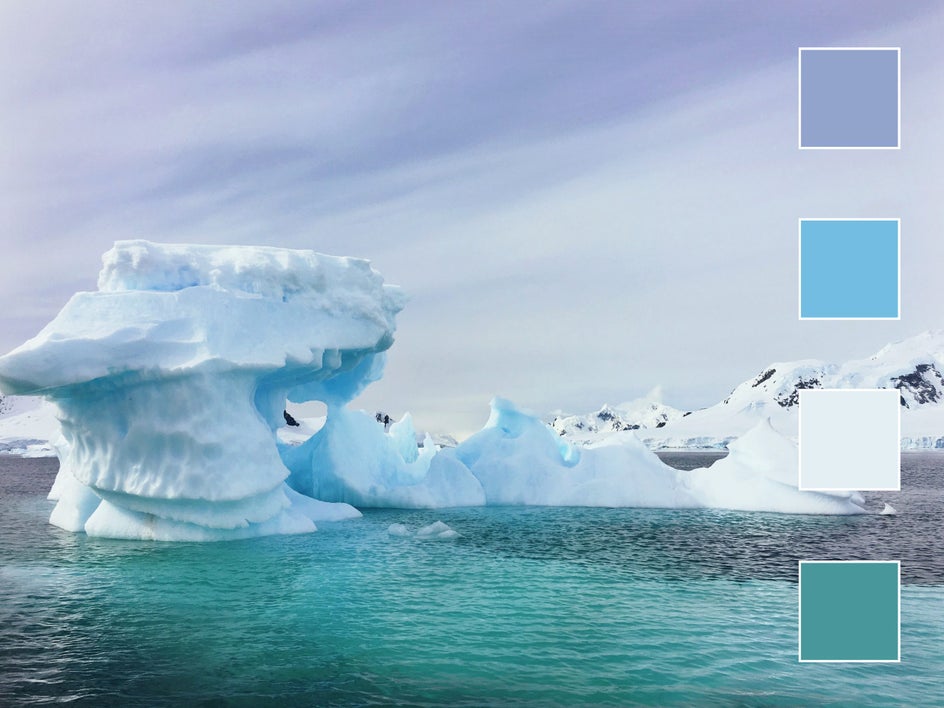
Warm Toned Photo Inspiration
Now, let’s turn our attention to warmer-toned colors, including red, orange, and yellow. If visions of falling leaves, pumpkin patches, and spiced lattes came to mind, you’re not alone; these are the quintessential hues of fall, which also evoke a sense of warmth and coziness.
But what other emotions can these tones conjure? Red might be associated with anger or danger, orange with energy or attention, and yellow with happiness or brightness.
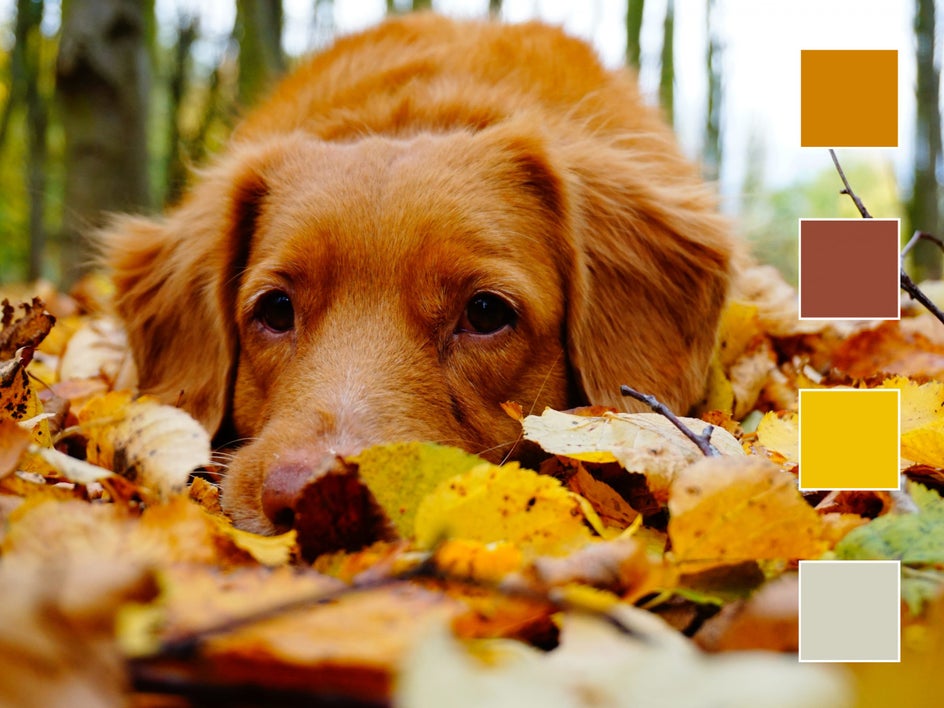
How to Use Color Grading to Enhance Temperature
To begin, head to the BeFunky Photo Editor and open a photo of your choice. Then, navigate to Effects in the main menu on the left, followed by Cinematic.
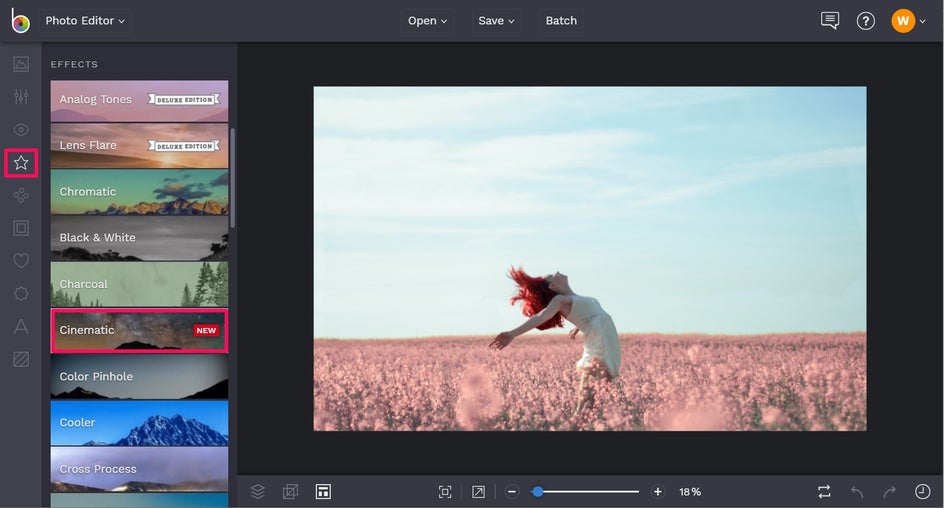
Click on Cinematic and locate Color Grading. When you click on Color Grading, you’ll notice three circular buttons appear, along with a slider underneath them. Select the first option (the black button) to access the Color Grading Settings.
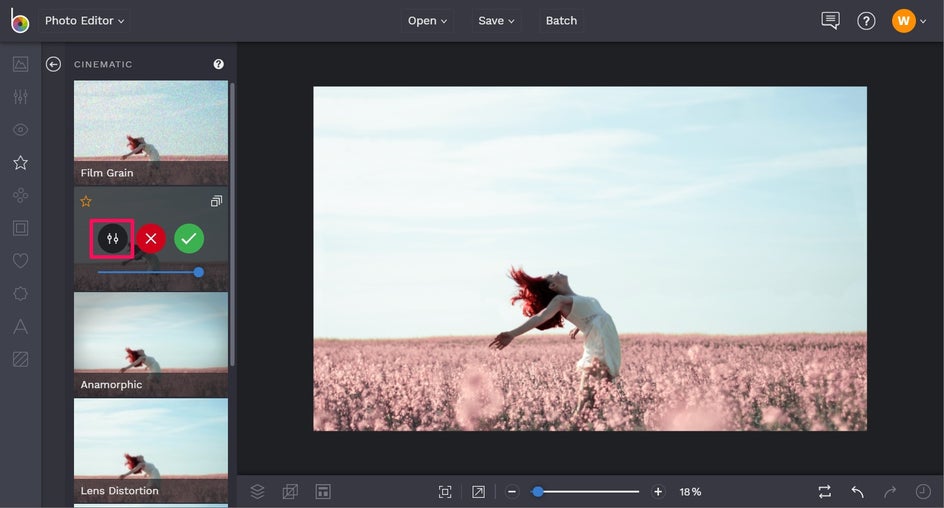
In the Settings, you can adjust multiple options within the effect, including the Amount, Shadows, Midtones, Highlights, and more.
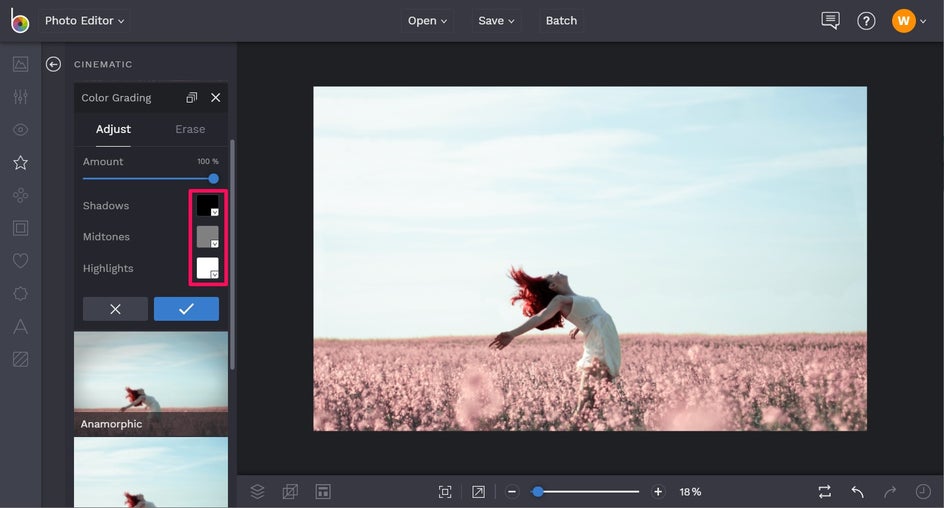
To alter the temperature of your photo, you’ll need to change the colors next to Shadows, Midtones, and Highlights. To do this, click on the square located next to each. This will open the Color Palette, from where you can select the new color.
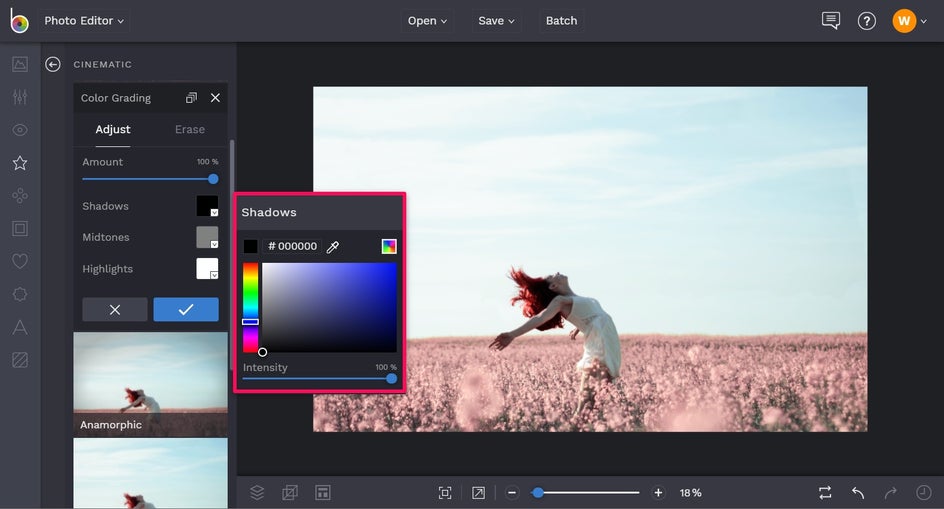
Firstly, we’re going to change the photo’s temperature to cool. This means we will need to change the colors for Shadows, Midtones, and Highlights to ones belonging on the cool side of the spectrum: blue, green, and violet.
You can click on colors within the Color Palette to choose them. Additionally, you can use the Eyedropper Tool to select a color already present in your photo, or if you have a specific shade in mind, simply type the color’s HEX Code into the box provided.
You can also adjust the effect’s Amount by clicking and dragging the slider to the left (to decrease) or right (to increase). Once you’re happy with how your cool-toned photo looks, just click the blue checkmark button to apply the effect.
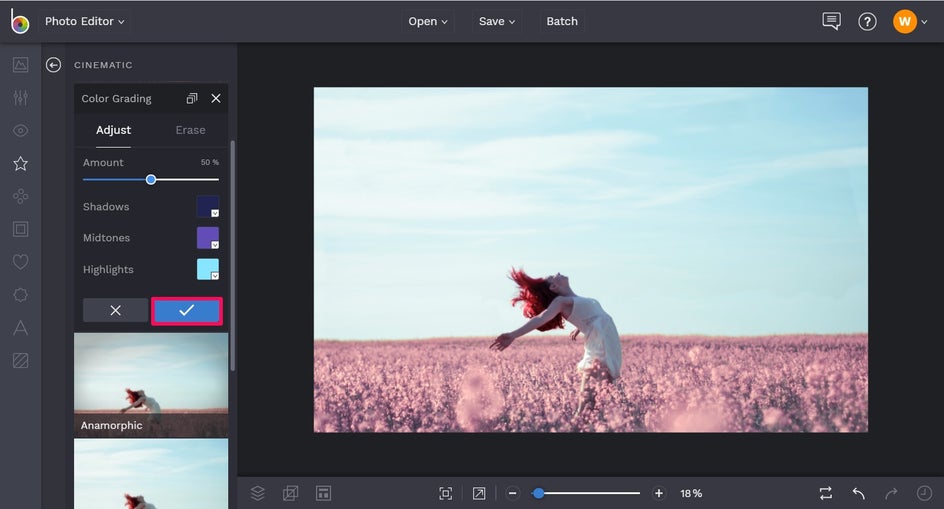
Finally, it’s time to save your photo. Simply click Save at the top of the screen, then select your Save location.
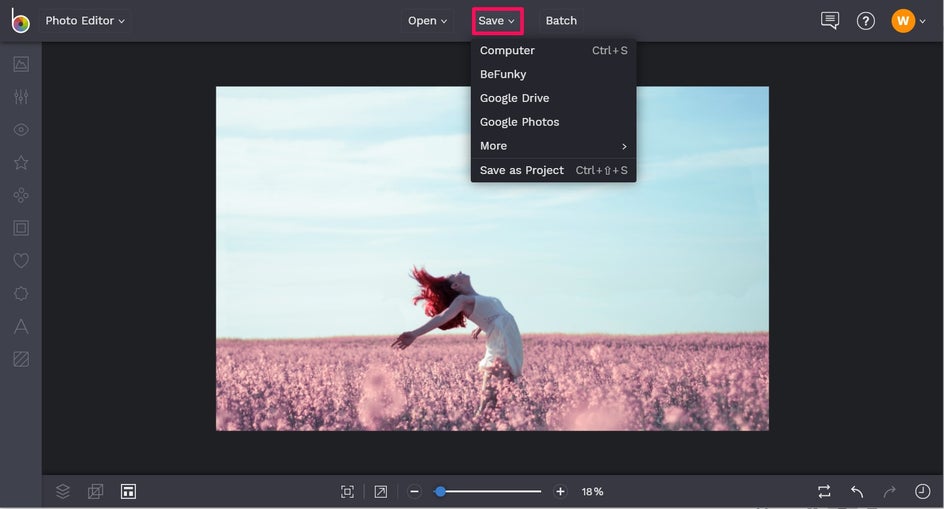
Now, what about if you want to add a warm temperature to your photo? No problem! Repeat the same steps outlined above, but this time, select colors from the warm side of the spectrum: red, orange, and/or yellow.
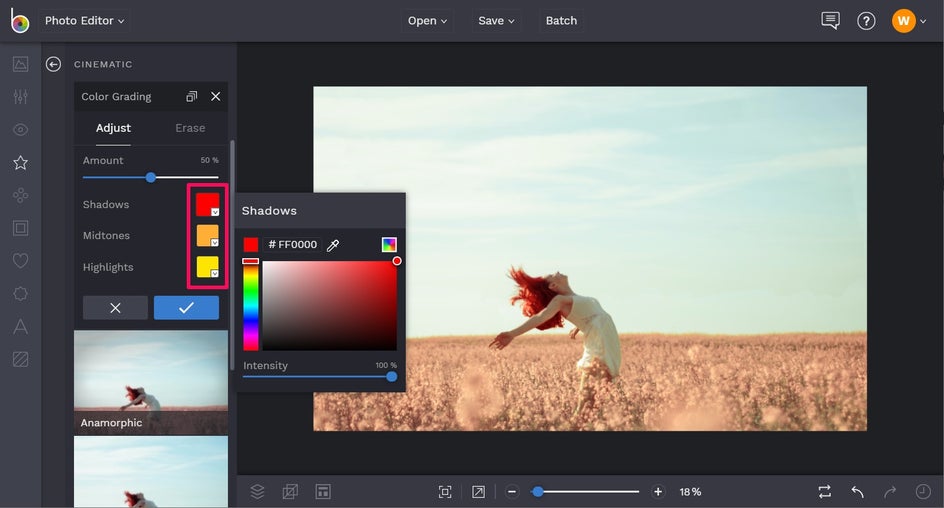
Again, feel free to experiment with different colors within the Shadows, Midtones, and Highlights to create a warm-toned photograph of perfection. Then, simply click the blue checkmark button to apply the effect and save your image.
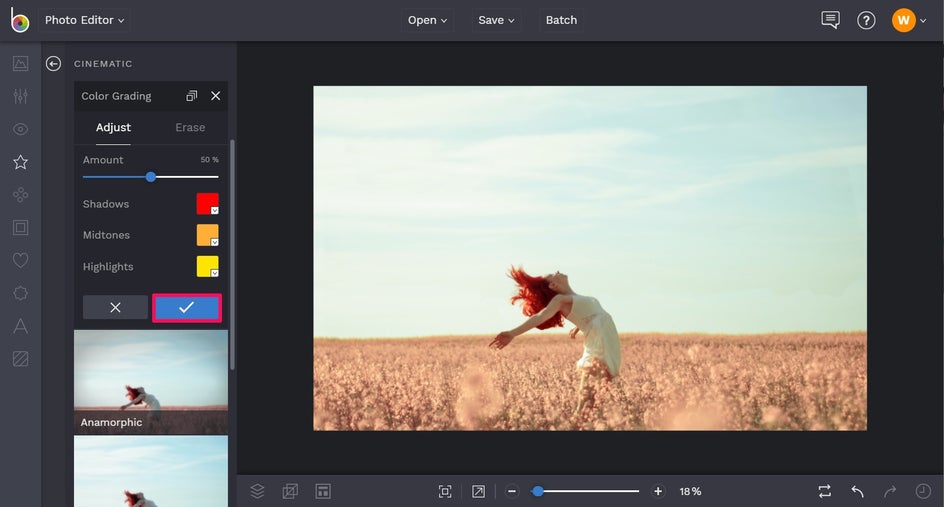
Ta-da! The temperature options you can add to a photograph are endless. There are literally millions – if not, billions – of color combinations to choose from!
Final Results


Ready to transform the temperature of your photo? With the Color Grading tool in our Photo Editor, you’ve got everything you need to turn up the volume on your photo’s cool or warm tones and create a totally unique look. Don’t just take our word for it though – try it for yourself today!