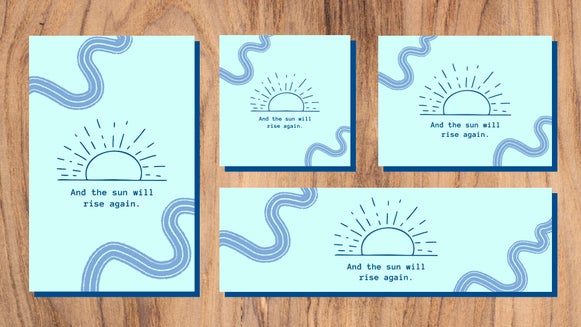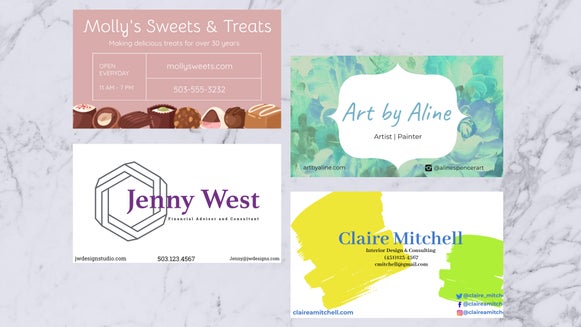How to Turn Photos to Art for Your Business Cards
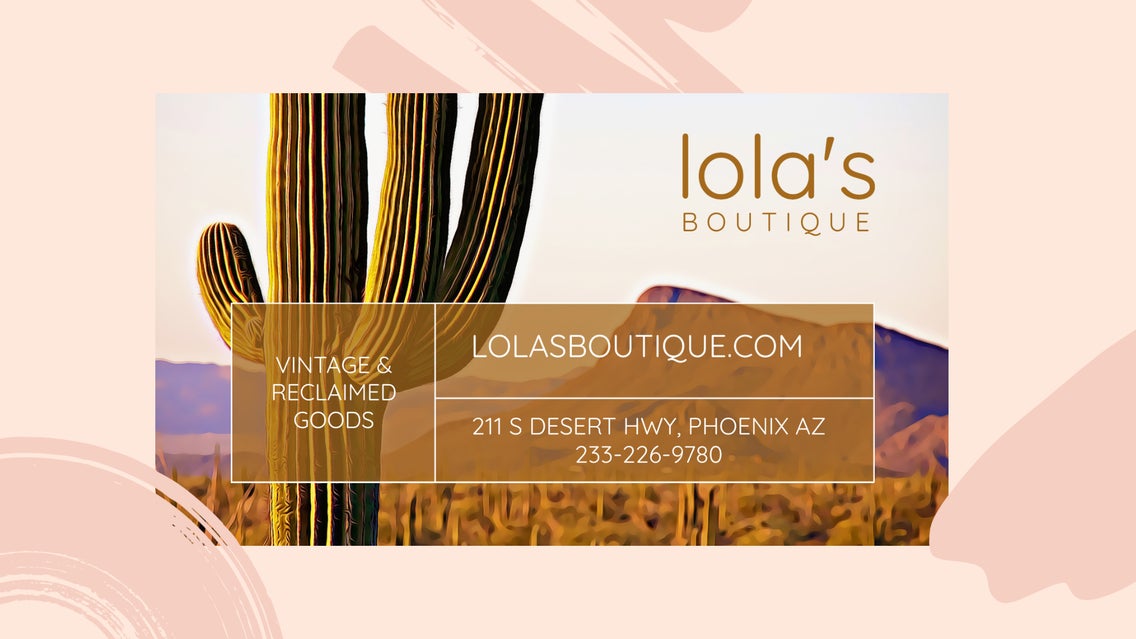
When it comes to business cards, it doesn’t matter what field you work in. What does matter is that your card stands out and makes a great impression. So instead of rushing out to hire a graphic designer for your business cards, BeFunky has an extremely versatile set of customizable business card templates to use as a starting point for customizing them yourself!
If you want to think beyond your standard business card design (you know, a solid-colored background with text on top), pairing your business card template with BeFunky’s Photo to Art effects is one of our favorite ways. They’ll transform any photo on your business card into watercolor, cartoon, sketch, and pretty much any kind of art imaginable – all in a few clicks. Whether you’re in an artistic field of work or not, these Artsy effects will help make the perfect backdrop for your card. We’ll show you how!
How to Turn Photos to Art for Business Cards
If you’re ready to get started with your artsy business card design, head to BeFunky's business card templates and follow the steps below:
Step 1: Choose a Business Card Template
After clicking the link above, you’ll be directed to the Business Cards templates in BeFunky’s Graphic Designer.
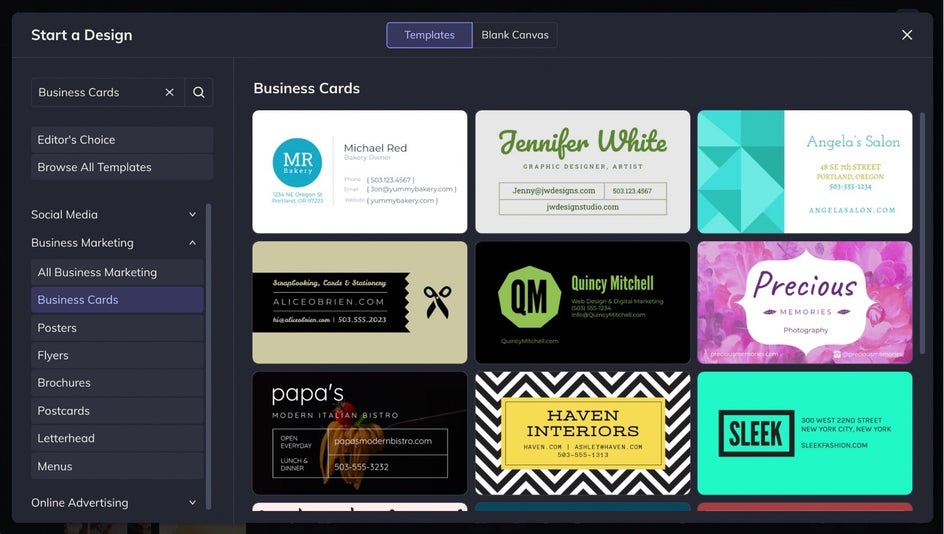
Browse through the different layouts and click on the thumbnails to get a closer look. Once you’ve found the perfect business card template to start with, select the Use This Template button.
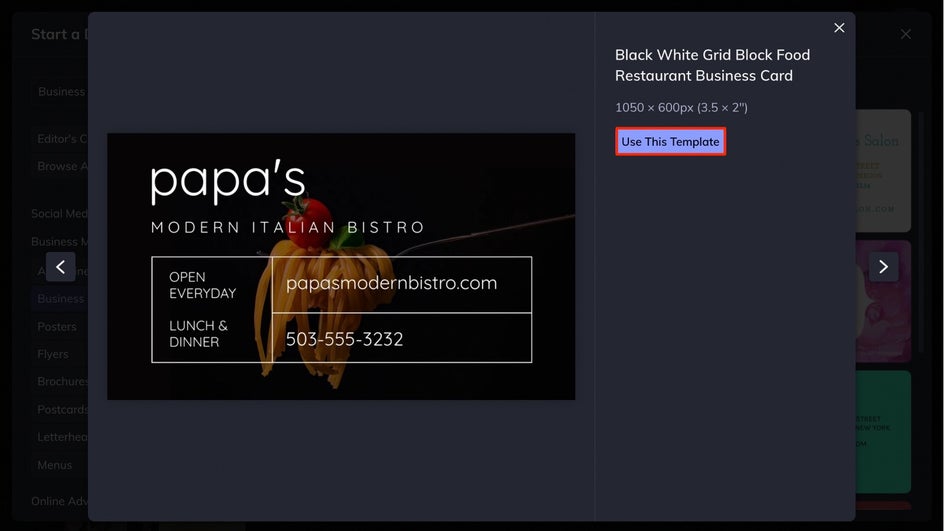
Step 2: Add a Photo
Next, add a new image to replace the current one on the template. To do this, click on the Image Manager in the left side menu. Once there, you can use the Computer button to upload an image from your computer, the … button to add an image from your Facebook or BeFunky account, or choose the Search Stock Images button to browse over a million free stock photos to use.
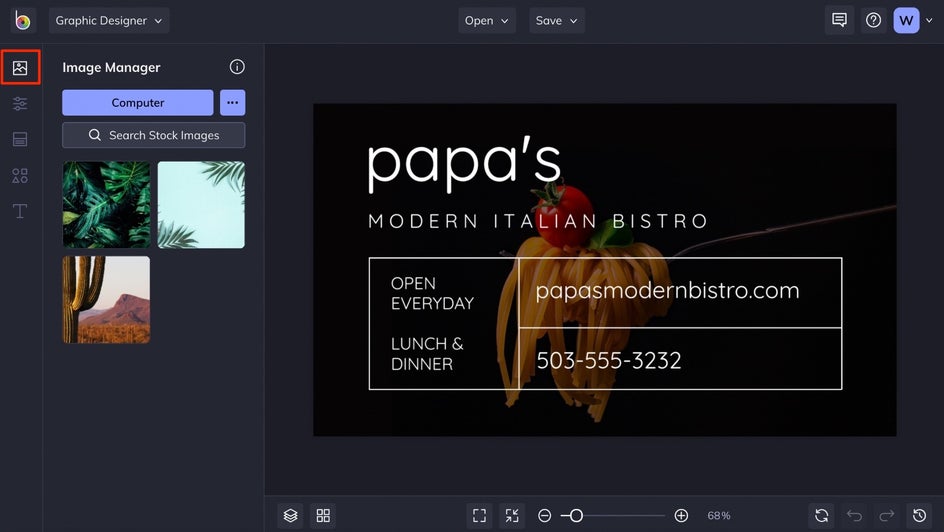
When your images are uploaded to the Image Manager, they’ll appear as thumbnails on the left-hand side. If your template already has an image, drag and hover a thumbnail over the template’s current image until it turns opaque, then drop to replace it.
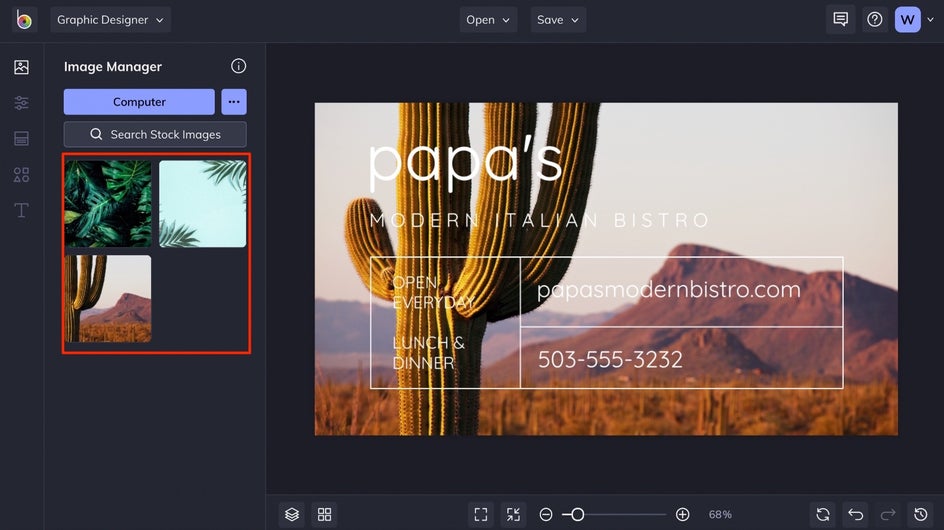
If your template doesn’t have an image, you can still add drag and drop an image into the template and resize it to your liking.
Step 3: Add an Artsy Filter
Click on the image in your template to select it and choose Edit Image from the Image Properties menu that appears. This will allow you to edit your image with a huge library of the tools and effects in BeFunky’s Photo Editor.
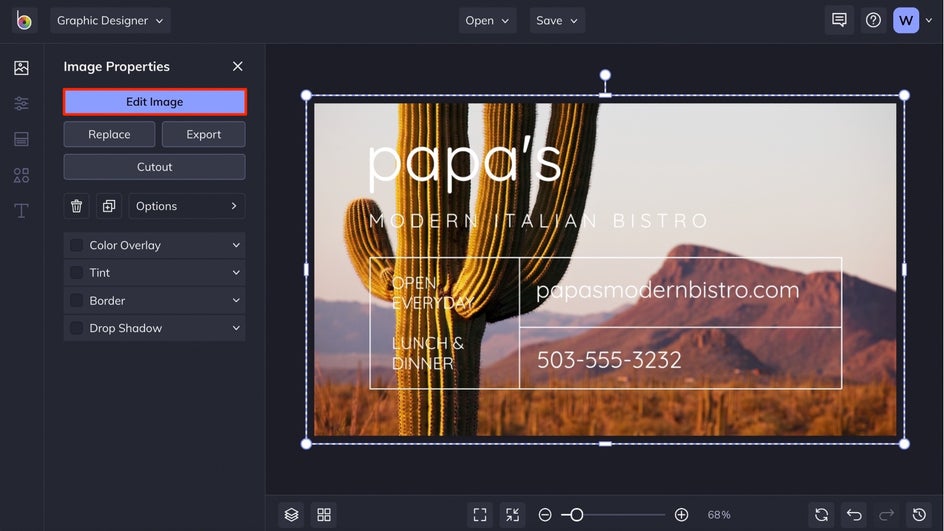
To turn the photo to art, click on the Artsy tab in the main menu on the left.
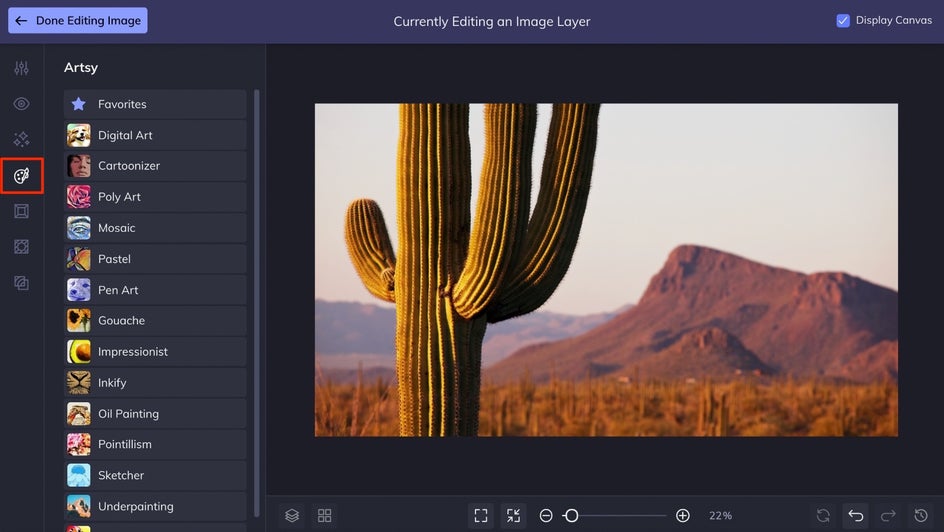
Browse through the different categories and effects until you find the perfect look for your photo. For ours, we chose the Cartoonizer DLX effect, located in the Digital Art category.
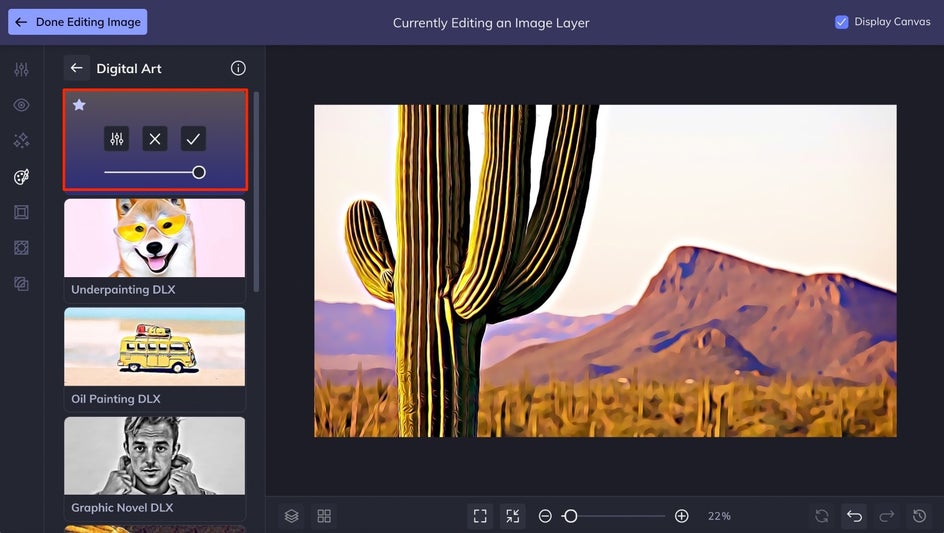
After you click on an effect, you can use the slider on its thumbnail to adjust the intensity. You can also click on the Settings menu to see additional customization options.
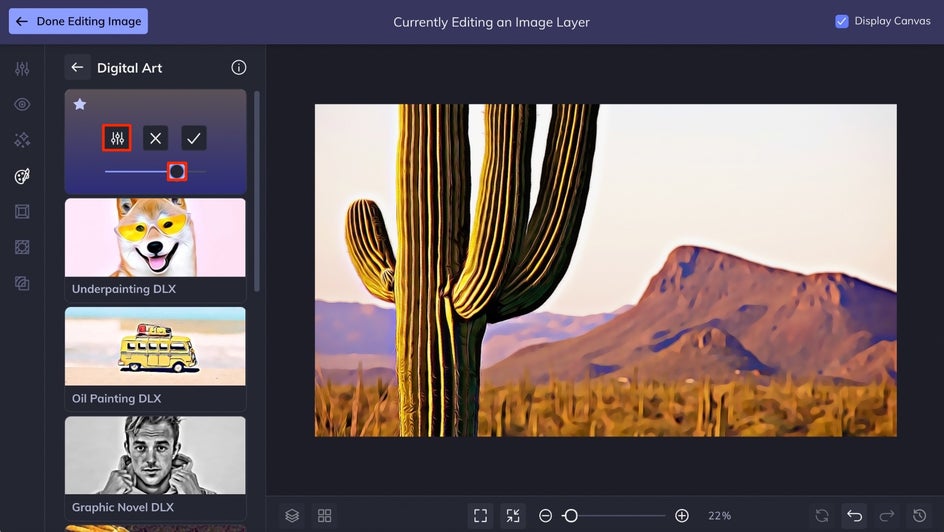
Each Artsy effect’s Settings menu will have unique options for customizing. In this case, the Cartoonizer DLX effect settings allow you to control the Amount, Sharpen the details, and Erase the effect from portions of the photo if you wish. When you’ve got your Artsy effect looking just right, click Apply.
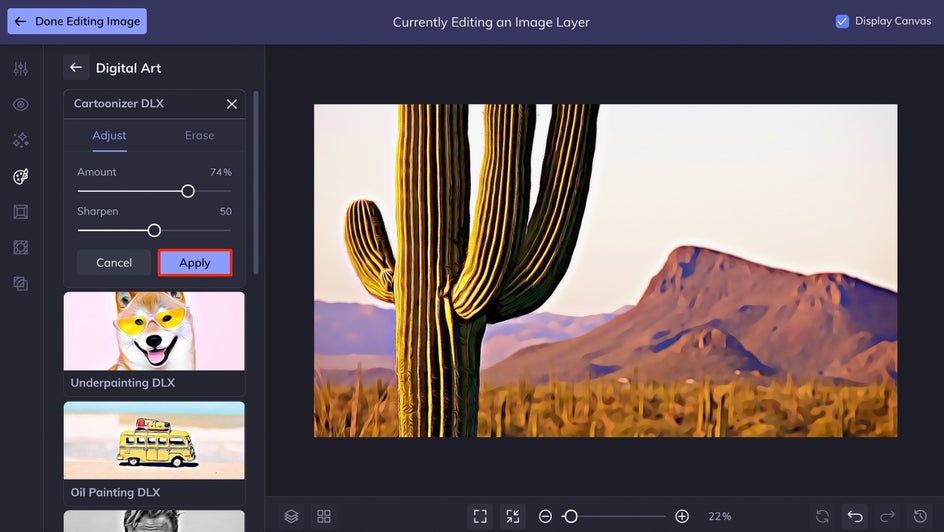
Feel free to layer as many Artsy effects as you want, or continue editing your photo with BeFunky’s other tools and effects. When you’re finished, click the Done Editing Image button at the top of the page to be redirected back to your business card design with your edited photo.
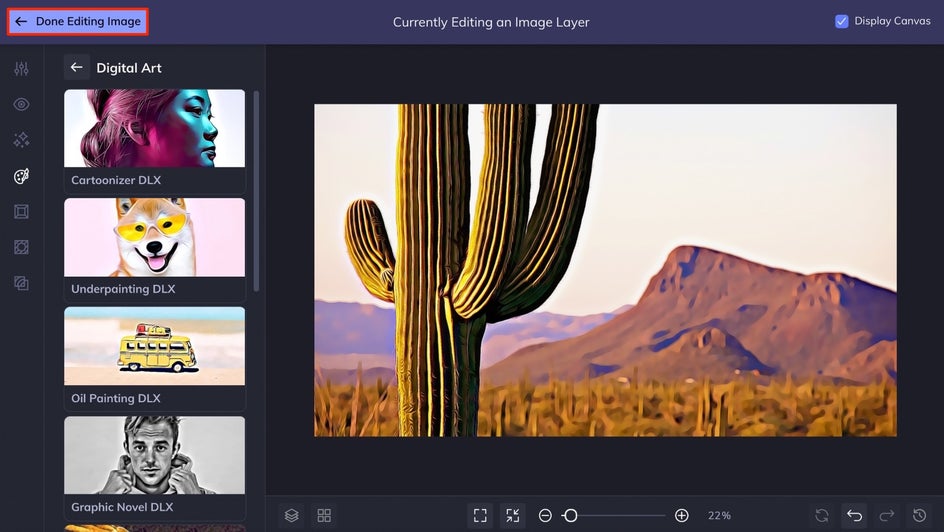
Step 4: Add Your Business Details
To change out the text on the template with your own details, double click any textbox and type something new.
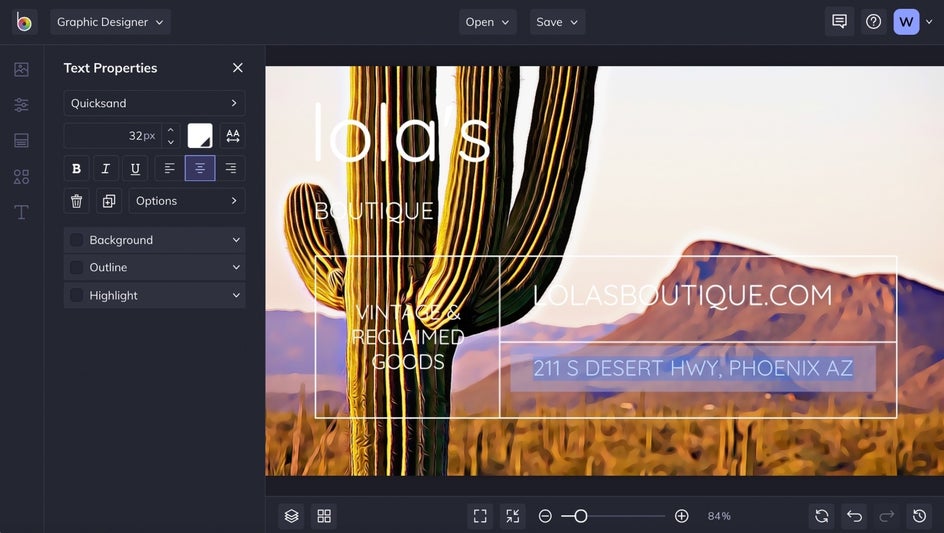
Any time you have a textbox selected, a Text Properties menu will appear on the left. This is where you’re able to change the font, font color, letter spacing, typographical emphasis, and so much more. Click and drag any layer (text, graphics, or image) to reposition it on your template.
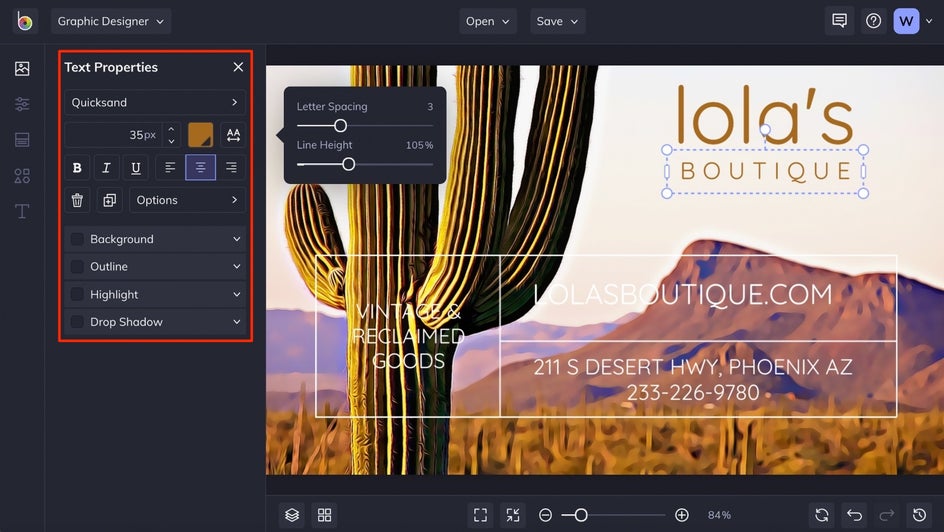
To make some of the text on our card stand out against the background, we added a rectangle behind it and turned down the opacity to let the Artsy photo show through. To do this, click on the Graphics tab in the menu on the left.

Under the Basic Shapes section, choose the rectangle (or whatever shape you need). Click and drag the white circles and rectangles around the shape to resize it. To move it to a new position on your template, simply click and drag the shape.
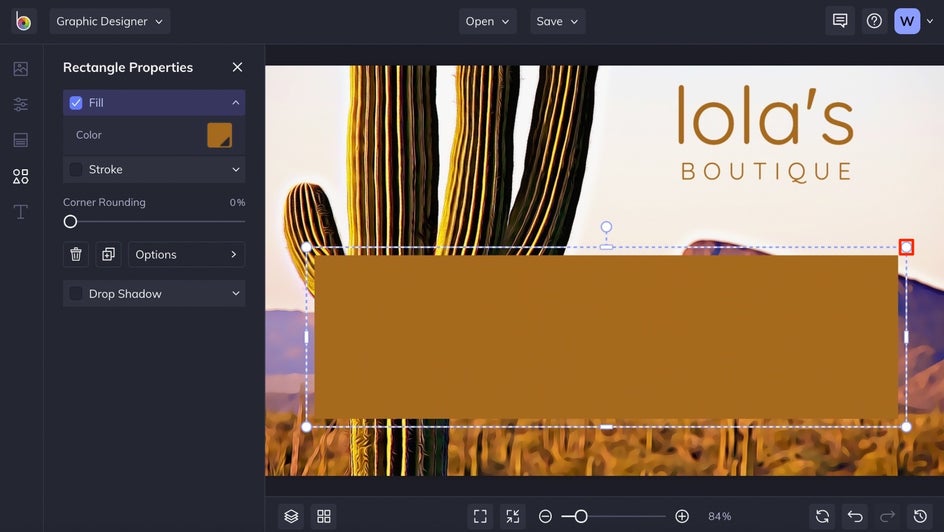
Click the Options button in the properties menu on the left, followed by the Move Backwards button to move the shape behind the text. To allow part of the image to show through the shape, decrease the Opacity slider until it looks just right.
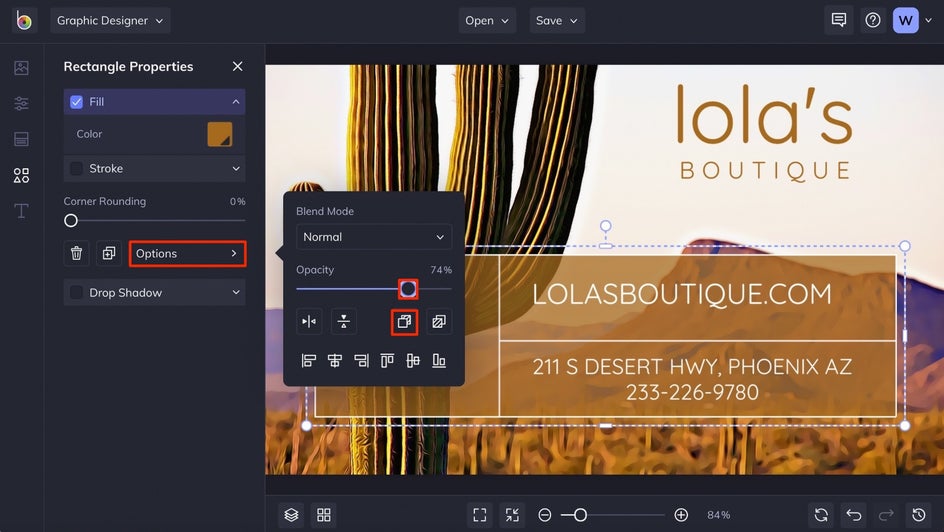
Step 5: Save Your Work
Once your business card looks just the way you want it to, click the Save button at the top of the page. You’ll be presented with several options for saving your business card design.
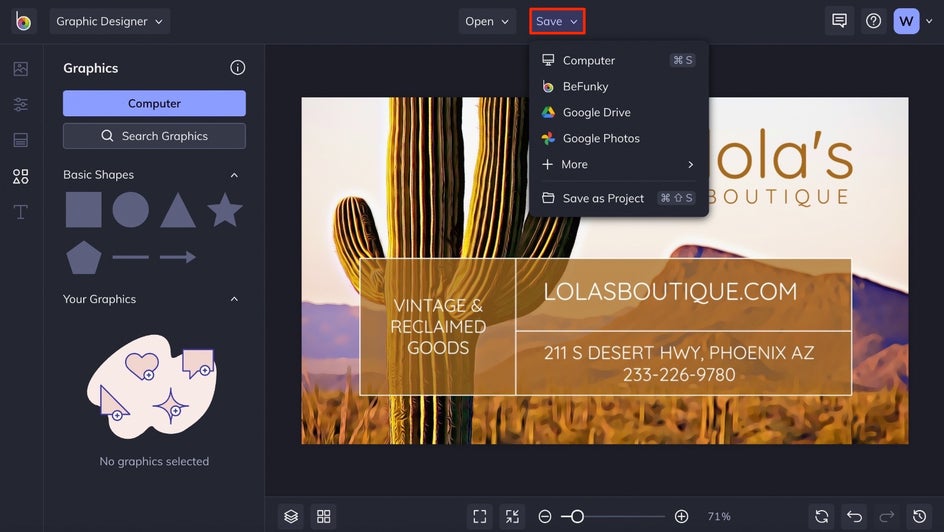
We recommend saving your business card as a PDF to keep it in high resolution for printing, and as a project, just in case you need to make any future changes.
Artsy Business Card Results
See how easy it was to make a standout business card with BeFunky? You won’t find customizable Artsy effects quite like these anywhere else, so your business cards are sure to be one of a kind.

Artsy Filter Inspiration
BeFunky has a huge library of Artsy effects that turn photos to art for any kind of project. Here are a few of our favorite effects from the Digital Art category paired with that same business card design, just to show you how easy it is to change the vibe:
Turn a Photo to Watercolor
When it comes to modern art, watercolor is always a trend. With BeFunky’s Watercolor DLX effect, you can add some modern flair to your business card in a single click.

Make It a Sketch
It’s hard to believe that this is the same image we’ve been using throughout this article, because the Crosshatch DLX effect changes the vibe entirely. It creates a simple, yet complex drawing out of your photo with shading and all.

Create Some Retro Pop Art
If you want to go bold with your artsy business card, the Pop Art DLX effect is always a good idea. You get all the fun of the cartoonizer with a vibrant, offbeat color scheme. What’s not to love?

Design a Business Card That Stands Out
Ready to have a little more fun with your next business card design? We bet you are! Head to BeFunky’s business card templates to choose the perfect starting point.