Turn Your Portrait Into a Watercolor Painting

Have you ever tried to paint a self-portrait with watercolor? Unless you’re a trained pro, it can be extremely difficult to get your facial features and coloring just right. Whether you fall into the category of un-artistic or you just don’t have the ambition to paint a portrait with the real deal, BeFunky has the perfect Artsy effects for you to go from photo to watercolor in a single click! Just upload your favorite photo, add a Watercolor effect, and you’re good to go.
One of the best things about BeFunky’s Watercolor effects is that they’re fully customizable, so you can have the full creative experience while you create your watercolor portrait. You can layer effects, manipulate the brush strokes, change up the color scheme, and ultimately create the perfect vibe with your watercolor portrait. You’ll have all your friends thinking you’re a true artist!
How to Turn Your Portrait Into a Watercolor Painting
To start transforming your favorite photos (or stock photos) into brilliant watercolor portraits, follow the steps below:
Step 1: Upload a Photo
Click this link and you'll be prompted to upload a photo. You can click the Open button at the top of the Photo Editor and choose a file from your computer, or simply drag-and-drop a file right onto the canvas.
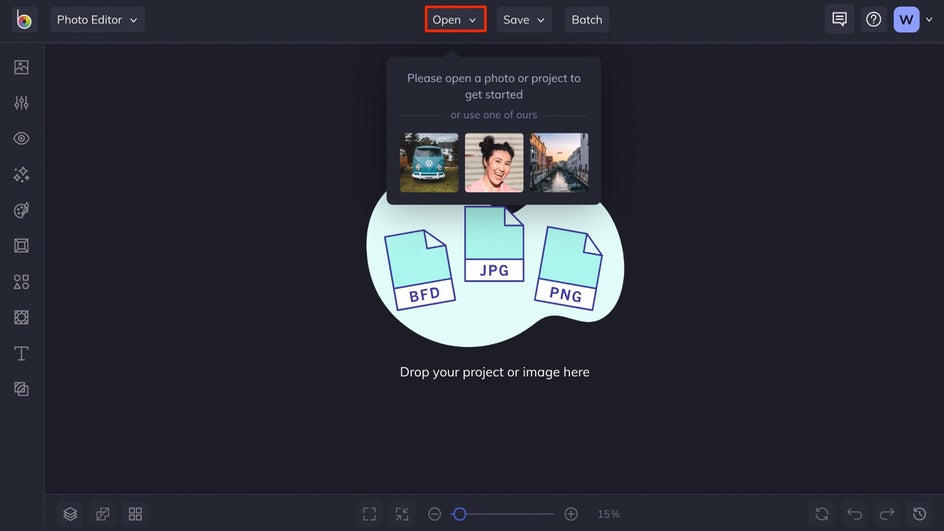
From that same dropdown, you can upload a photo from your BeFunky account, Facebook, and more. You can also choose a stock image from our massive library.
Step 2: Choose a Watercolor Effect
Once you upload your photo, you’ll be brought to the Watercolor effects in the Artsy tab. Here, you can browse many different styles of Watercolor effects on your image by clicking on the thumbnails.
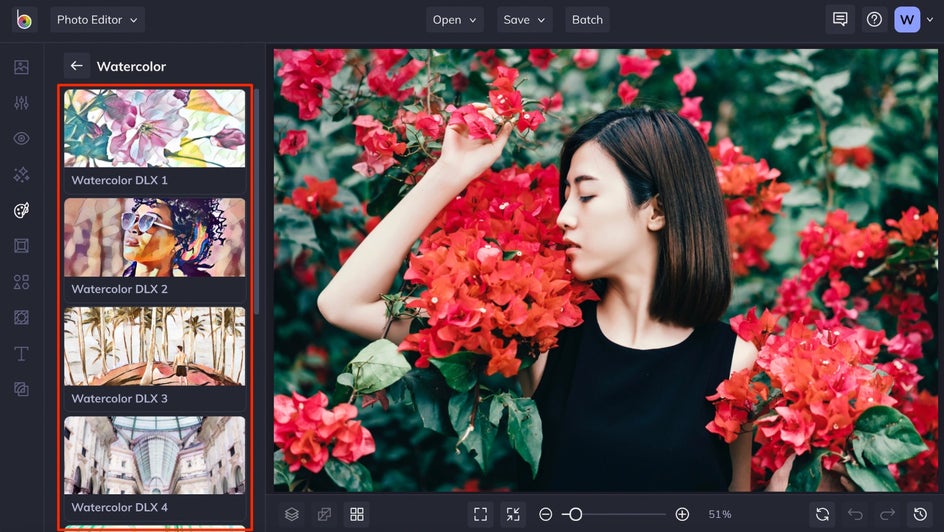
Each time you click on a different Watercolor effect, you’re able to preview what it looks like on your photo. Browse our collection of effects and use the slider to increase or decrease the amount.
Step 3: Customize the Watercolor Effect
Once you find the effect you want to use with your photo (we decided that Watercolor DLX 2 was perfect for this example), you can customize the effect even further by clicking on the Settings menu, which is located on the effect thumbnail.
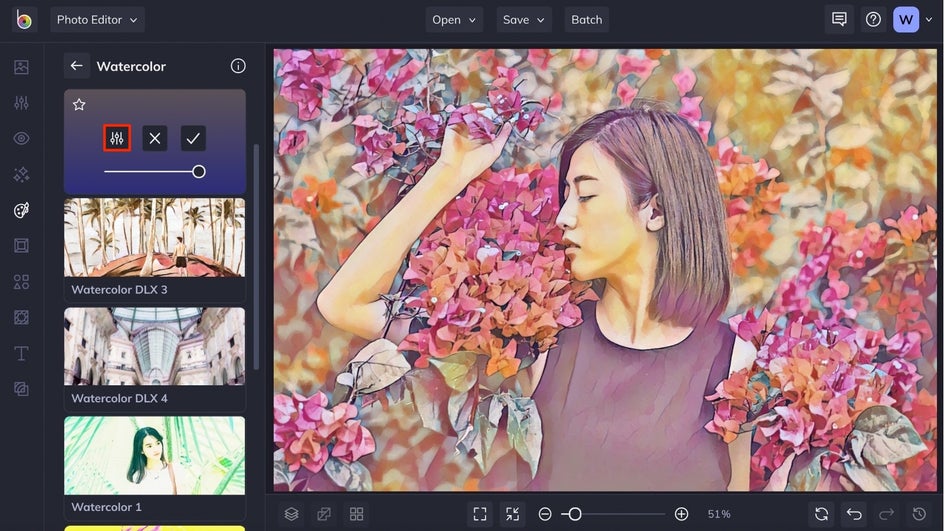
Each effect will have its own unique Settings menu, so be sure to click through the different options there to see how you can further customize the effect. Simply drag the slider(s) to increase and decrease until the watercolor filter looks just right.
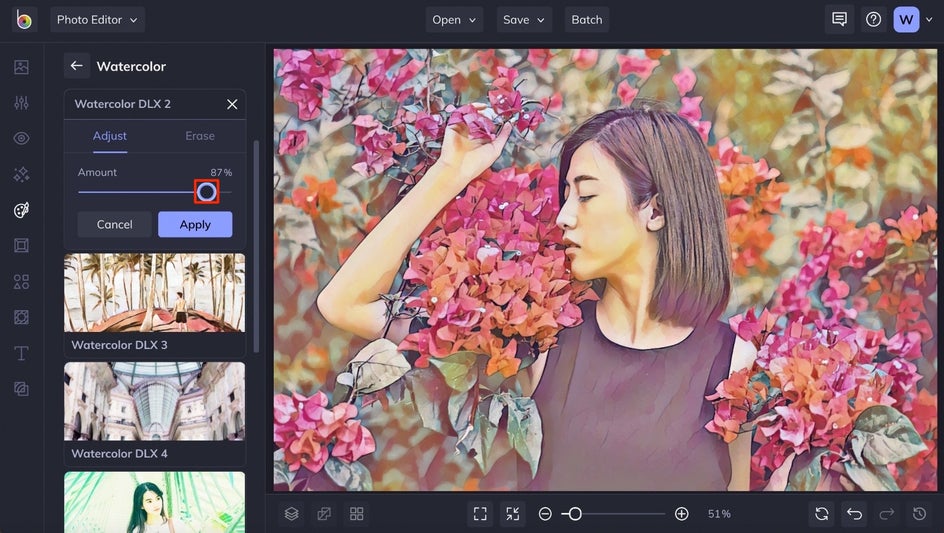
The Settings menu also gives you the ability to erase the Watercolor effect from parts of your photo if you want. To erase portions of the effect, click on the Erase tab. Then, use the Remove and Keep buttons while clicking and dragging the brush.
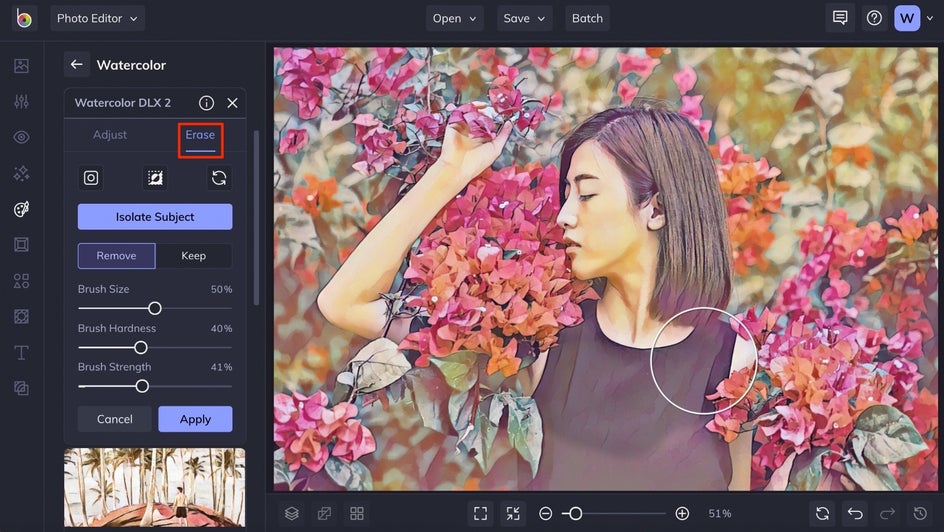
For this photo, we set the Strength and Brush Hardness to around 40% in order to simply lessen the effect rather than erase it completely.
Step 4: Apply the Watercolor Effect
Once it looks perfect, click Apply to go from photo to watercolor portrait.
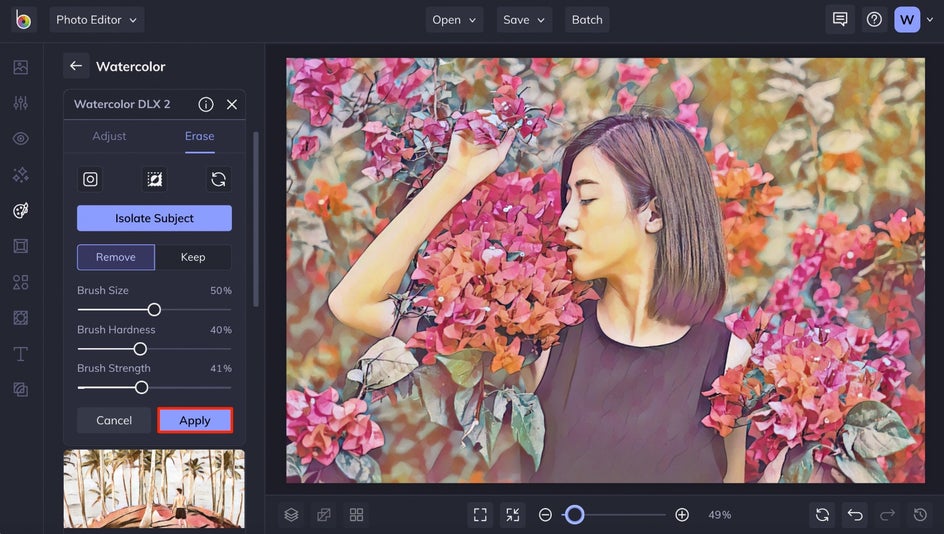
Step 5: Change the Color Scheme (Optional)
If you want to go a step beyond with your customization process, you can tweak the colors in your watercolor landscape. Click on the Edit tab in the left sidebar menu, and then choose the Replace Color tool.
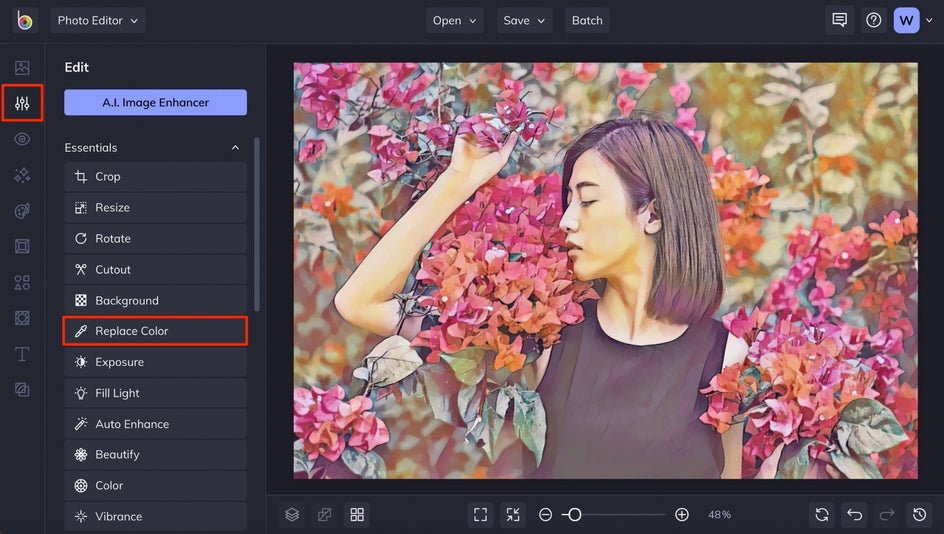
The Replace Color tool does just what it sounds like: replaces any color in your image with another color of your choice. To start replacing colors, choose the box next to Source Color and choose the Eye Dropper icon. Then, select the color on your image that you want to replace.
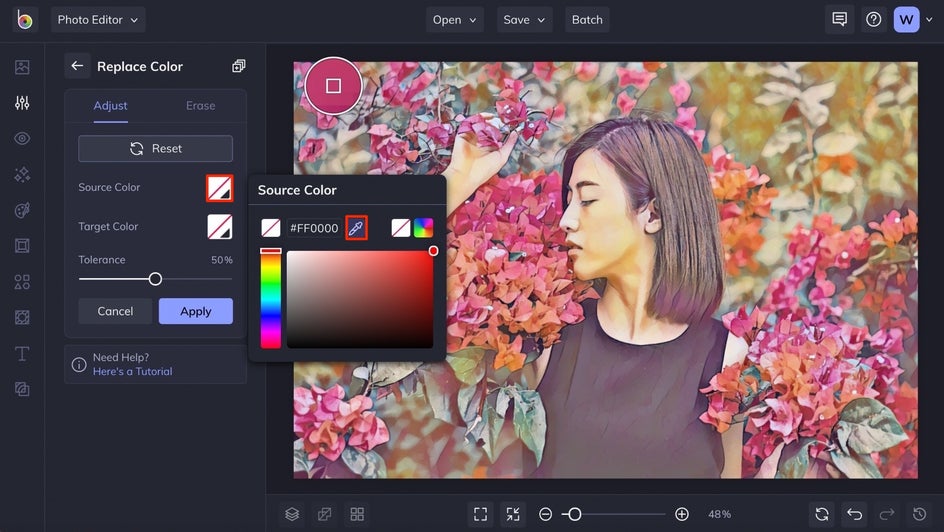
You’ll notice that when you choose the Source Color, every part of your image that includes that color gets replaced with a transparent (checkered) background. Adjust the Tolerance slider to the left to decrease the transparent areas where you want to replace the Source Color, or to the right to increase those areas.
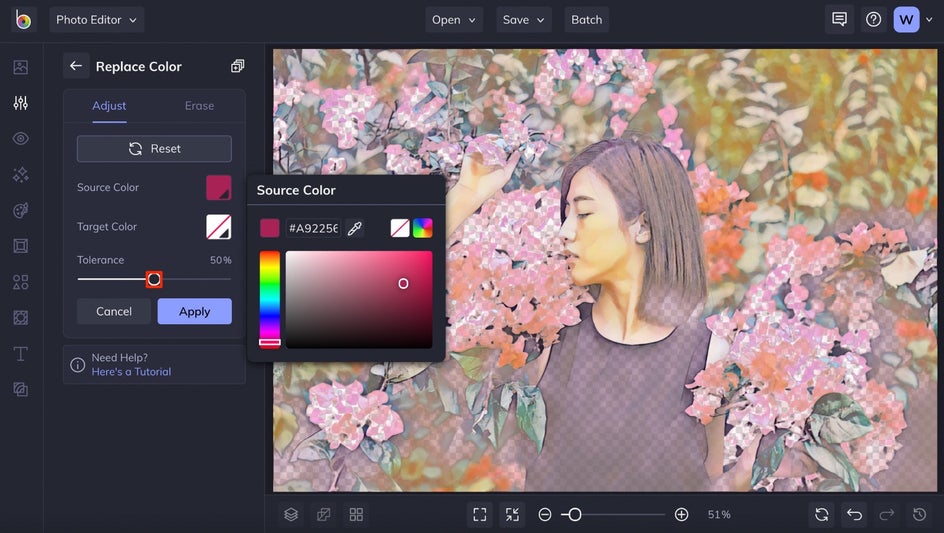
Next, you’ll choose the Target Color, which is the color you want to replace the transparency with. Click on the box next to Target Color and choose a new hue using the menu that appears. When you do, the transparent areas of the image will be replaced with any color you choose! You can keep playing around with the Tolerance slider and choosing colors until it looks just right.
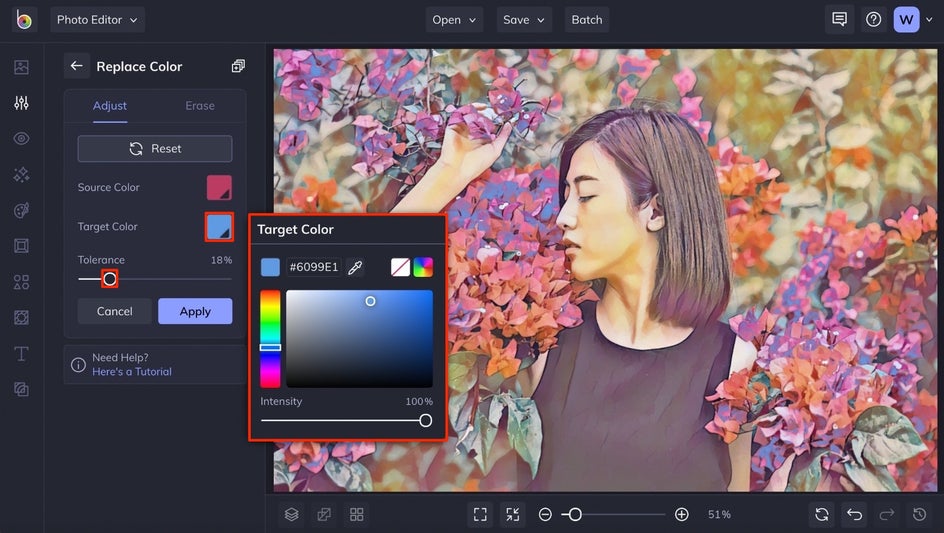
Step 6: Save Your Watercolor Portrait
When you’re ready to save your image, click the Save button at the top of the Photo Editor. You’ll be presented with several options for saving photos – to your computer, BeFunky account, Facebook, and more.
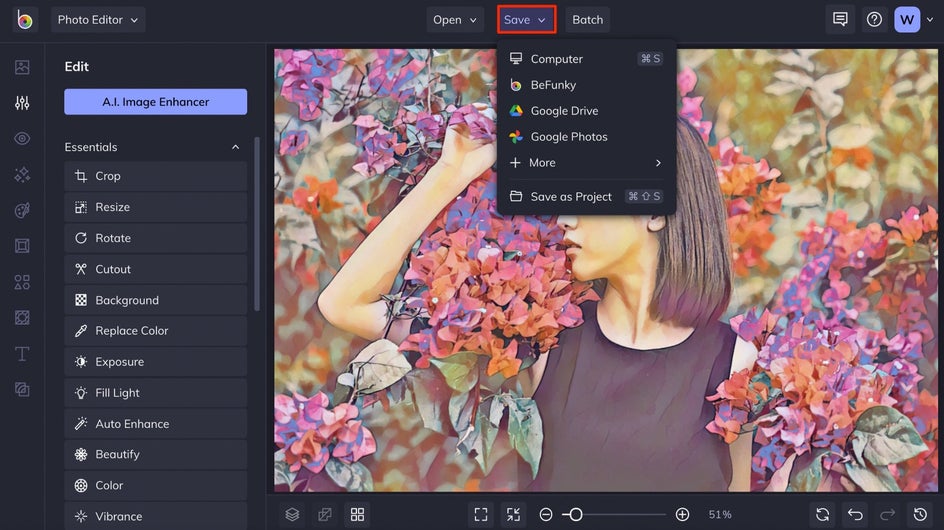
Choose a destination and follow the prompts to give your image a file name and choose a format.
Photo to Watercolor Portrait Results
Can you believe how amazing this watercolor portrait turned out? Perfect for framing, sharing on social media, or just being downright impressive.


Photo to Watercolor Portrait Inspiration
Need a little creative inspiration to get your ideas flowing? Here are some of our favorite ways to use BeFunky’s Watercolor effects on portrait photography:
Add a Bold Watercolor Look
Looking to create a vibrant watercolor portrait? The Watercolor DLX 1 effect is the perfect addition. In one click, it will add bold colors and fun texture to your photo.


Make a Family Portrait
Elevate your favorite family portraits with a little watercolor fun! The Watercolor DLX 3 effect creates that painted on canvas look without the need for art supplies.


Create a Classic Portrait
If you’re into a more classic watercolor style, try the Watercolor 1 effect. It transforms your portrait into a watercolor dreamscape and gives you tons of customization options for altering the Paint Amount, Sharpness, and Smoothness of the effect.


Go for a More Muted Look
For a more moody color palette, the Watercolor DLX 4 effect is your go-to. It adds that little extra bit of drama to even the happiest of photos.


Create the Perfect Watercolor Portrait
Ready to start transforming your portraits into watercolor masterpieces? Be sure to check out our full collection of Watercolor effects!


