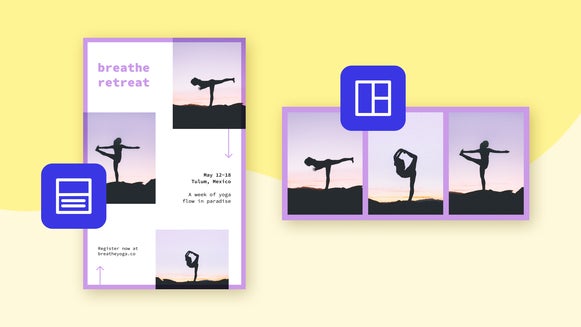Organizing Your Projects Is Easier Than Ever
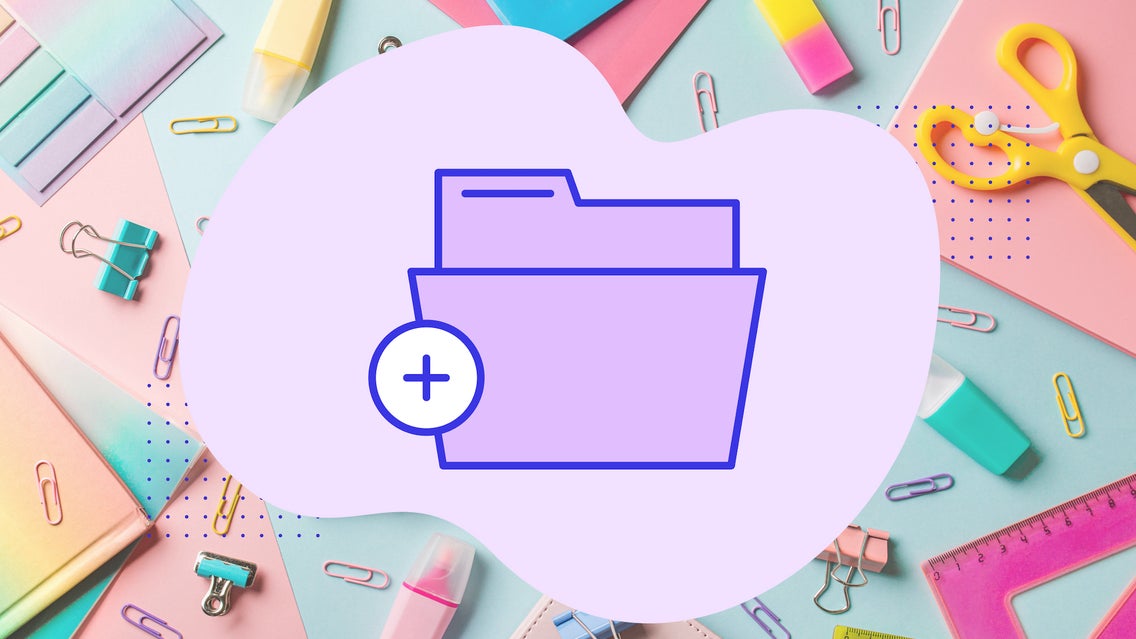
With BeFunky, saving your work as a project is a convenient way to come back later and make more changes – whenever you wish.
But with an unorganized portfolio, sometimes it’s easier to just recreate a project, rather than comb through them all. Thanks to improvements to our Project Manager, it’s easier than ever to find exactly what you’re looking for.
Save Your Projects to Folders
Saving your work as a project will keep it in an editable format for further customization. This means that you can use one project as a template for cohesive marketing materials, social media posts, holiday cards, and more – all while following a specific theme and format. If you find yourself accumulating quite the collection of projects, here's how to get organized right from the Save menu.
To get started, simply create a new folder while saving your project to BeFunky. Check the box next to the Save to Folder option to reveal a list of your existing folders and the button to create a new folder. To create a new folder, click the + icon and give your folder a name. If you already have a folder, select it from the dropdown. Now all that’s left is to click that save button to save your project to BeFunky.
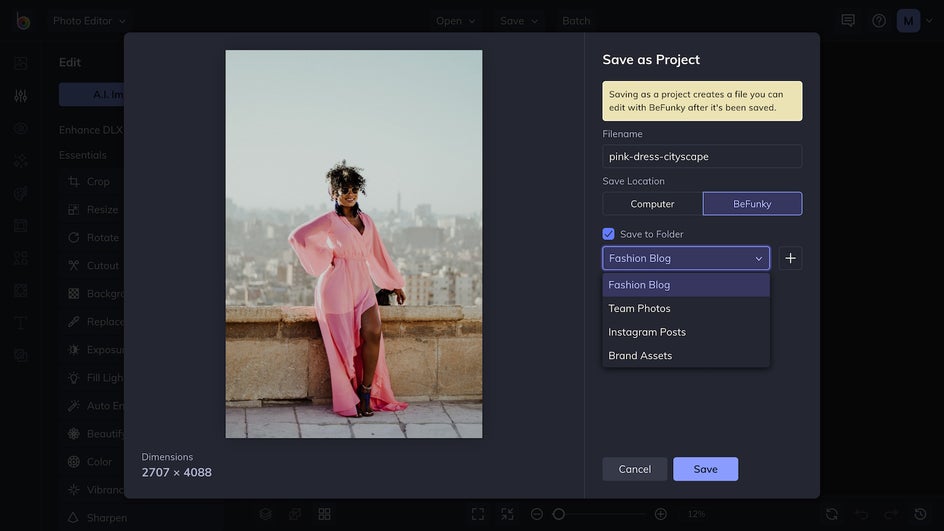
If you’ve already saved projects to BeFunky, you can organize them right in the Project Manager. Click the + icon to create a new folder, then drag and drop your project into the folder. If you have multiple projects you want to move to the same folder, you can select them and move them into a folder by either dragging and dropping or using the Move option.
Rather than dragging and dropping, once you’ve made a selection, you can also click on the open folder icon at the top of the window. This will prompt you to choose where you wish to place them. By utilizing this same method, you can throw away projects by selecting them and clicking on the trash icon.
Find Your Projects Faster and Easier
By default, your Project Manager will have two folders created for you. All Projects will display all of the projects you've saved to BeFunky. Unsorted Projects will display all of your projects that have yet to be moved to a folder. Depending on your preference, you can view them in either thumbnail or list view.
Search, Sort, and/or Filter
Though their functionality remains the same, the sorting and filtering tools have gotten a makeover. Rather than a dropdown menu of all options, you can now find them consolidated at the top-right corner of the Project Manager. And you can still search for any project with the search bar in the top-left. Here are the various functions available:
As mentioned above, the View icon displays your projects as either thumbnails or list items – which can be combined with any of the other sorting and filtering tools. The Sort By icon can sort them based on modified date, creation date, or name. You can also sort by relevancy if you’ve done a keyword search. The Orientation icon can sort them based on orientation – all, horizontal, vertical, or square. And finally, Project Type can sort them depending on whether they were made in Photo Editor, Collage Maker, or Graphic Designer. You can also choose to view your library as All Projects or Unsorted Projects before applying additional parameters, to find what you’re looking for even faster.
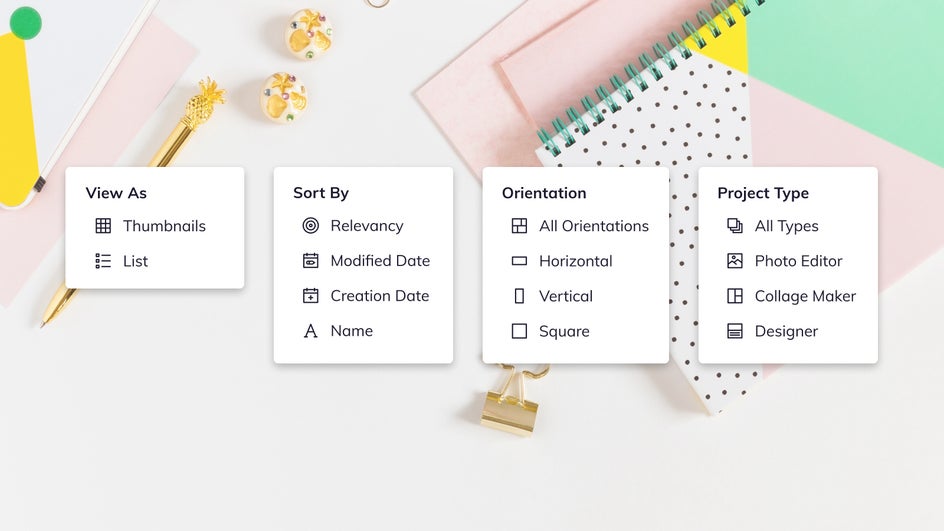
Get Organized With Project Management
BeFunky’s Project Manager makes finding, grouping, sorting, and deleting projects easier than ever. You can create folders, change the display of projects, add filters, and more.
This may help you uncover a project long forgotten, or inspire you to use one that was previously scrapped to create something new. There are so many unique ways that this system can streamline your creative process. Check out the corresponding Knowledge Base article for more details.
It’s time to get organized!