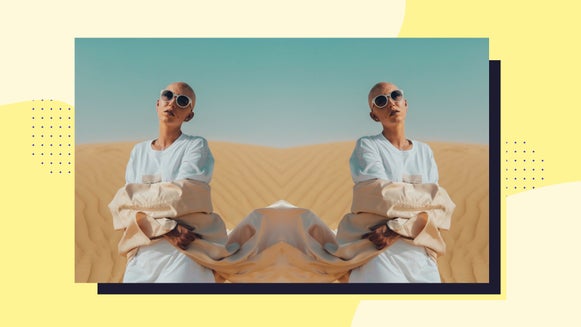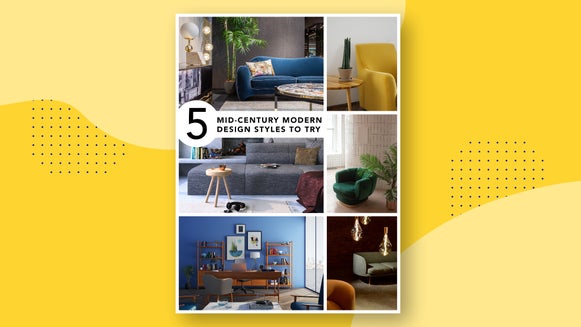How to Make a Facebook Cover Photo Collage
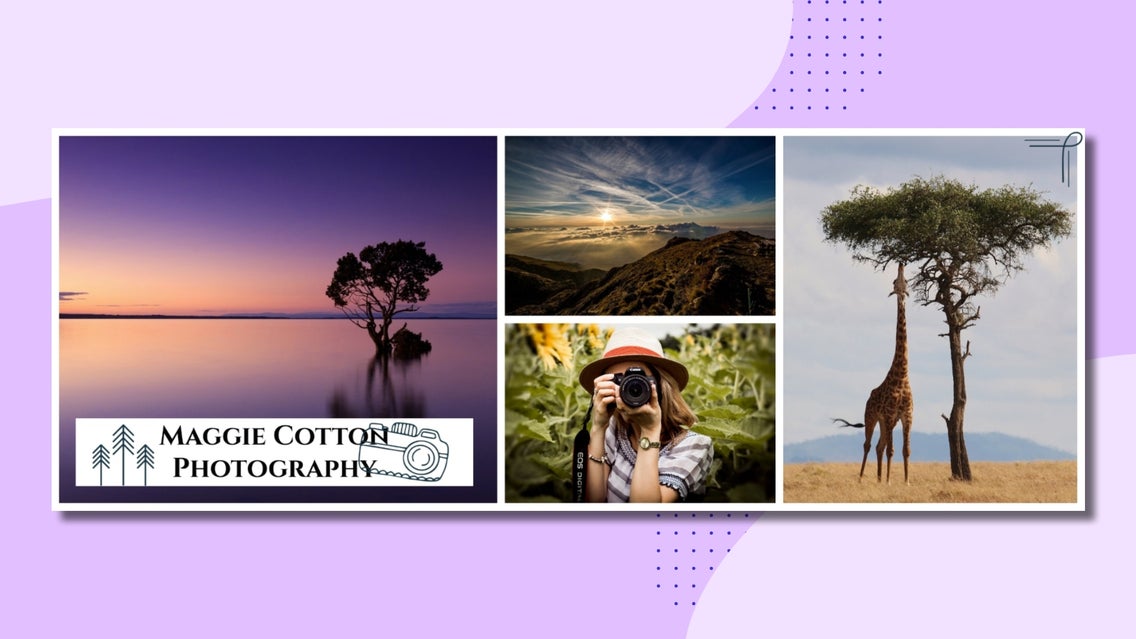
Your Facebook Cover Photo gives the first impression of your Facebook page. It’s what will draw viewers in and pique their curiosity. That means it’s got to be high resolution, on-brand, and eye-catching if you want to turn these viewers into followers that will spend time on your page. The typical Facebook Cover photo design consists of one photo, but you can stick out from the crowd by using more than one photo in a collage.
For all the times you want to showcase more than one photo, the Facebook Cover templates in BeFunky’s Collage Maker are the way to go! They’re perfectly sized for Facebook and even include a space for your profile pic, so you never have to worry about part of an image getting covered up. And the best part is, each layout is totally customizable to suit your needs. Keep reading to learn how to create a stunning Facebook Cover photo!
How to Make a Facebook Cover Photo Collage
Whether you have Facebook for personal or professional use, BeFunky’s Collage Maker is the easiest way to create your photo collage. Here, we’ll show you how easy it is to use our drag-and-drop simplicity, a huge library of collage layouts, and all the customization options you could want to design the Facebook Cover of your dreams.
Step 1: Choose Your Layout
To get started with your Facebook Cover Photo Collage, head to BeFunky’s Collage Maker and click the Layouts icon (third from the top) from the main menu on the left. Scroll down to the Facebook Cover category and click on each layout for a preview.
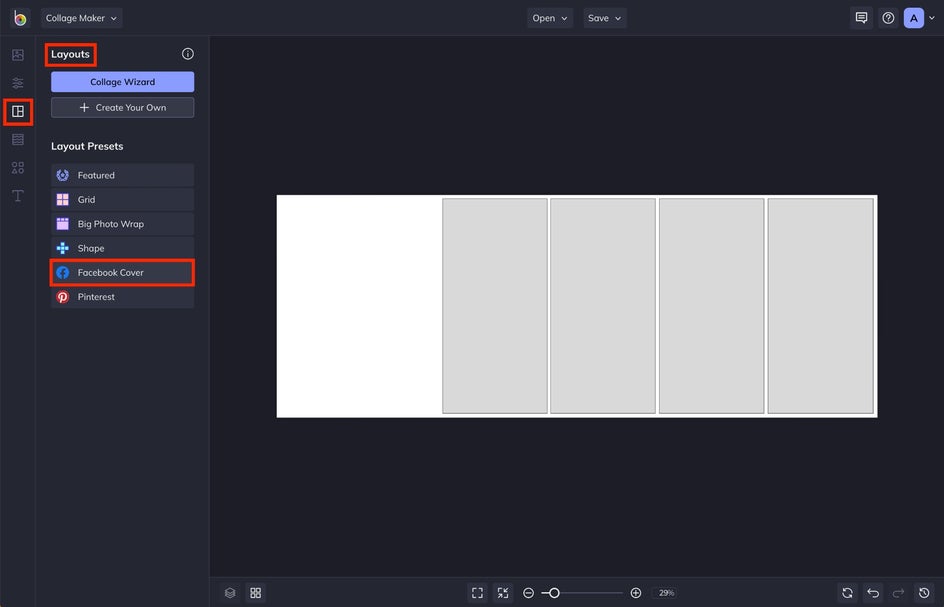
A good tip is to choose a layout that aligns with your Facebook page goals and the photos you have at your disposal. Once you've selected the photo collage layout, click it. You can now start adding your images!
Step 2: Add Your Photos
The easiest way to add photos to collages is to open the Image Manager tab (the top icon) from the left-hand side menu. Then, elect the Computer button to upload images stored on your computer, the … button to use images stored on your Facebook page or BeFunky account, or click the Search Stock Images button to search over a million free stock photos to use in your collage.
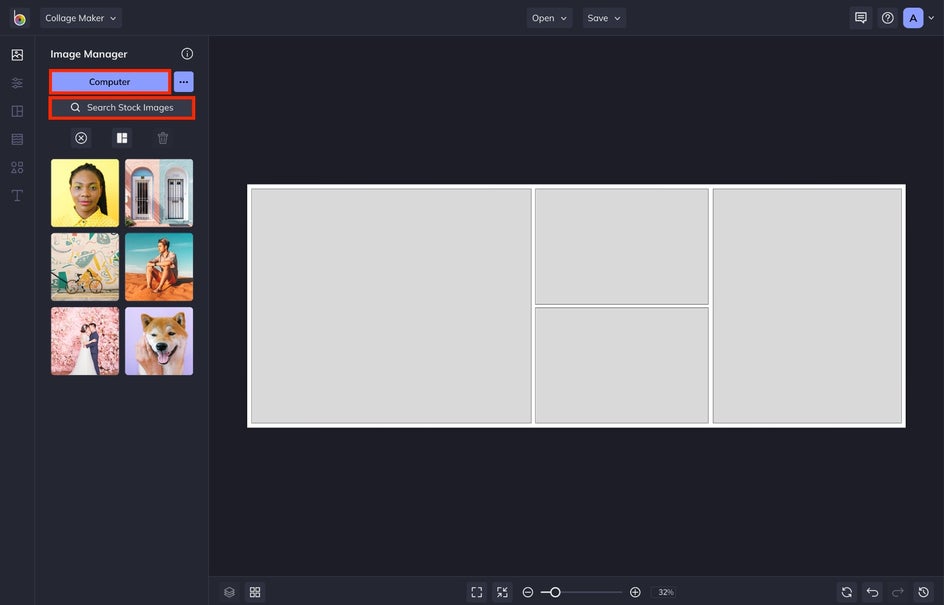
For this example, we’re building a cover photo for a nature photographer’s Facebook page. Once your images are uploaded to the Image Manager, they’ll appear as thumbnails to the left of the screen that you can drag and drop into your collage cells.
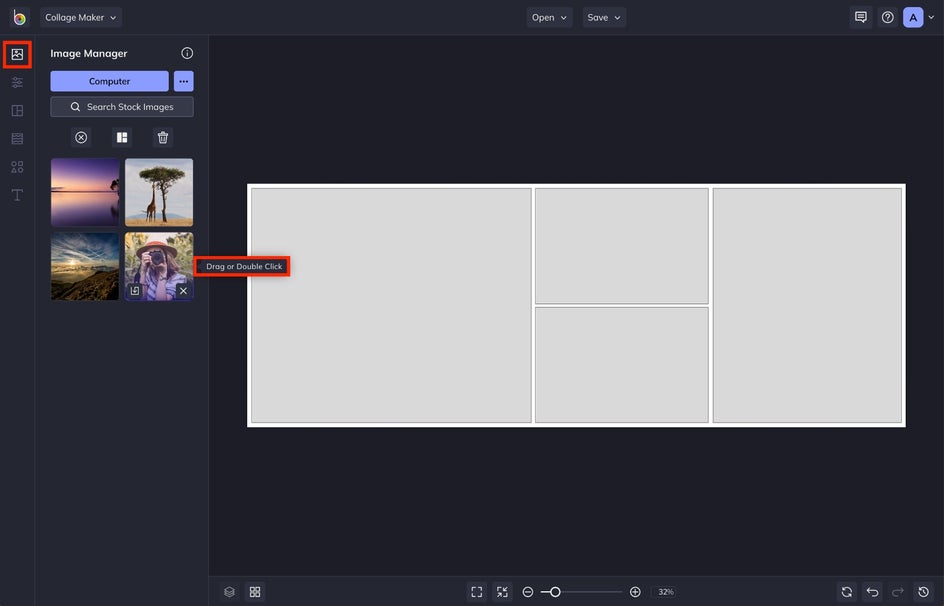
There are on-canvas controls that you can use to further customize your collage layout. Click-and-drag the white line between the cells to resize them. You can swap photos around by dragging and dropping them to new cells.
Clicking on any photo in a cell will bring up a menu of customization options as well. You can use it to delete the image, replace the image, or edit the image. When you choose Edit Image, an Image Properties menu will appear to help you increase the size of the photo, rotate it, or even open it in BeFunky’s Photo Editor to edit the photo simultaneously as you create your collage!
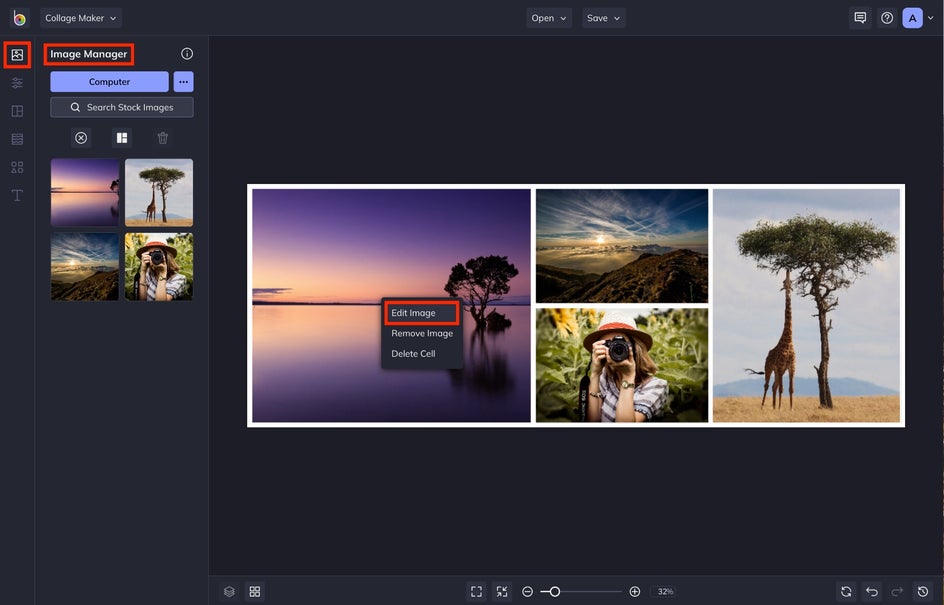
Step 3: Incorporate Text
If you’d like to add text to your Facebook Cover Photo Collage, simply open the Text tab in the menu on the left (the T icon), followed by the Add Text button. A textbox will appear for you to type whatever you’d like.

You’ll notice that any time your textbox is selected, a Text Properties toolbar appears for you to customize the text. Use it to change the font, font color, letter spacing, and so much more! You can also reposition the textbox by clicking and dragging it to a new position on the template, and use the blue circles around the textbox to resize and rotate it.
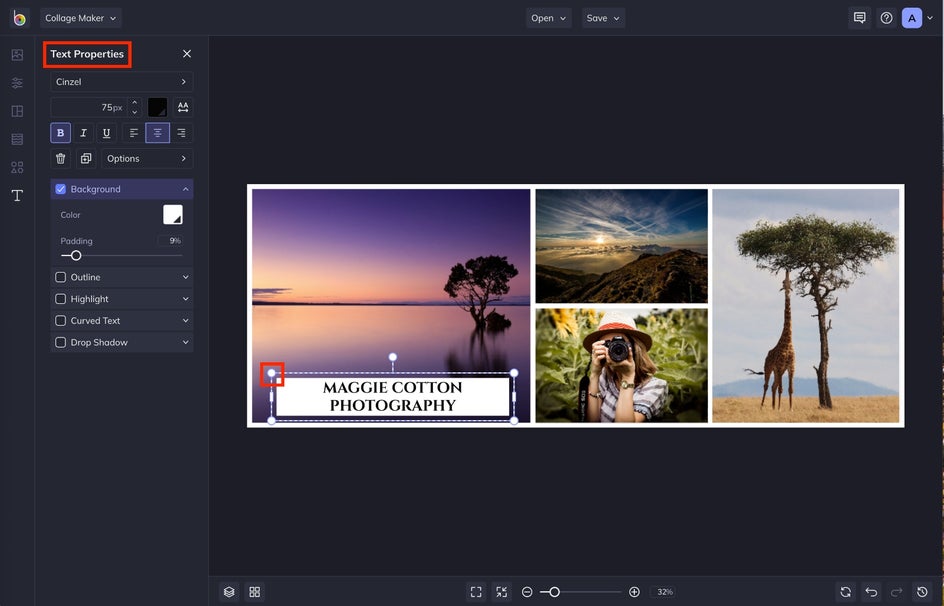
Step 4: Add Graphics
You can also add graphics, including your business logo, to the Facebook Cover collage. Working graphics into your design brings out more character and can help better define your brand for the viewer, making it more memorable.
To add a graphic, navigate to the Graphics icon (four shapes) and click on it. If your logo is stored on your computer, click the Computer button and locate the file to upload it. If you want to select a graphic from BeFunky’s huge graphics library, click Search Graphics.
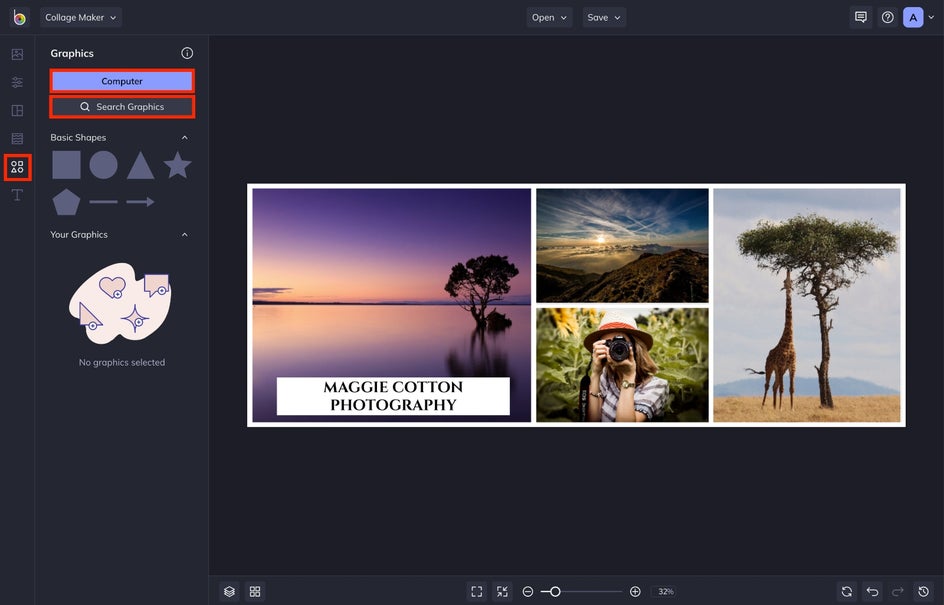
Once your graphics are uploaded, they will appear under Your Graphics on the left side of the screen. You can drag-and-drop the graphics onto the collage to reposition and resize them.
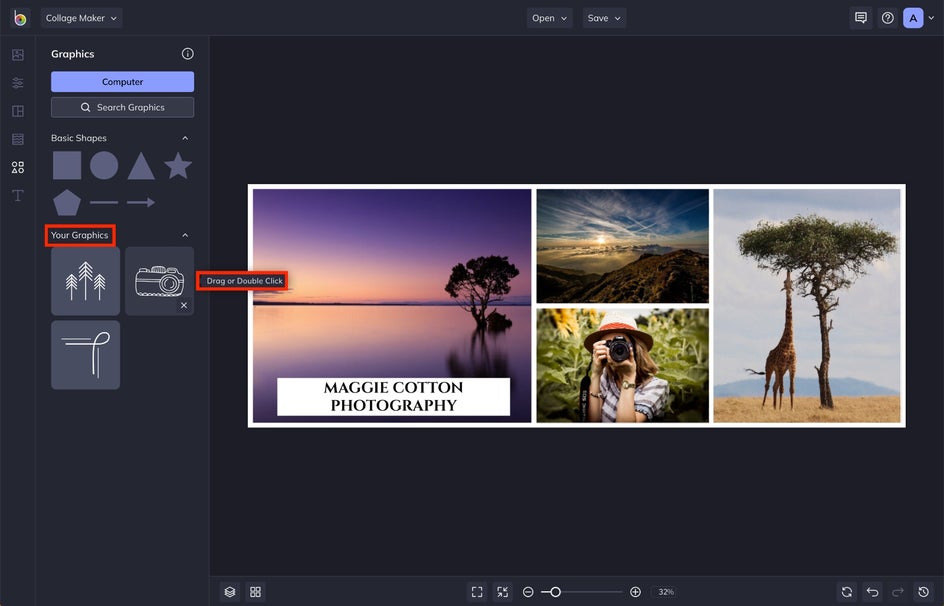
Step 5: Save the Final Product
With your Facebook Cover Photo Collage looking perfect, all that’s left to do is save it. Click the Save button at the top of the Collage Maker to save your Facebook Cover to your computer. From there, you can upload it directly to your Facebook page and watch those likes roll in!
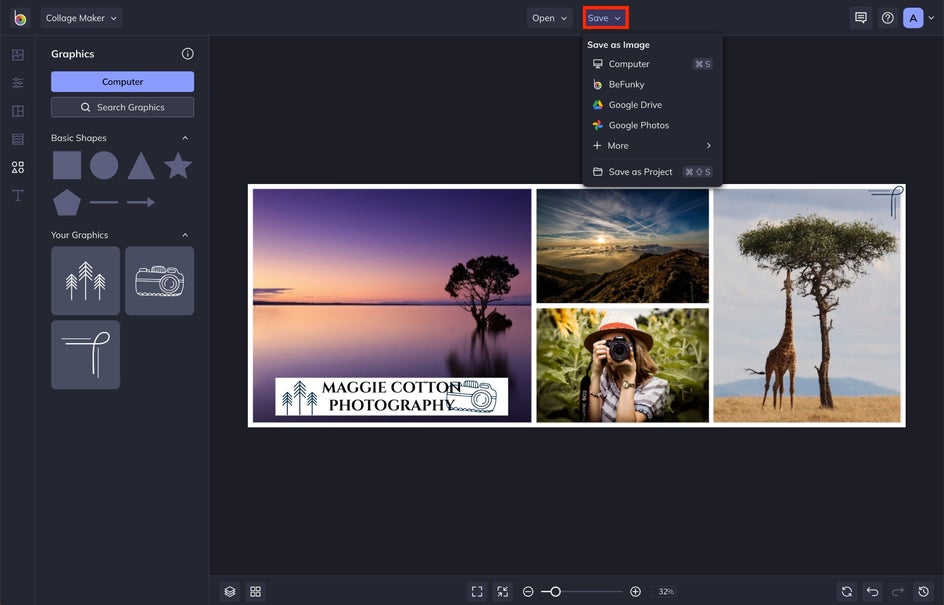
If you’ve run out of time and need to come back to your project at a later date, the Save as Project option in the Save menu is a great way to do so. This way, you can save your Facebook cover in an editable format. Either choose to save your project to your computer as a .BFD file, or save it to BeFunky.
Final Results
Well done! You’ve just created an amazing Facebook cover photo collage based on your unique design preferences.
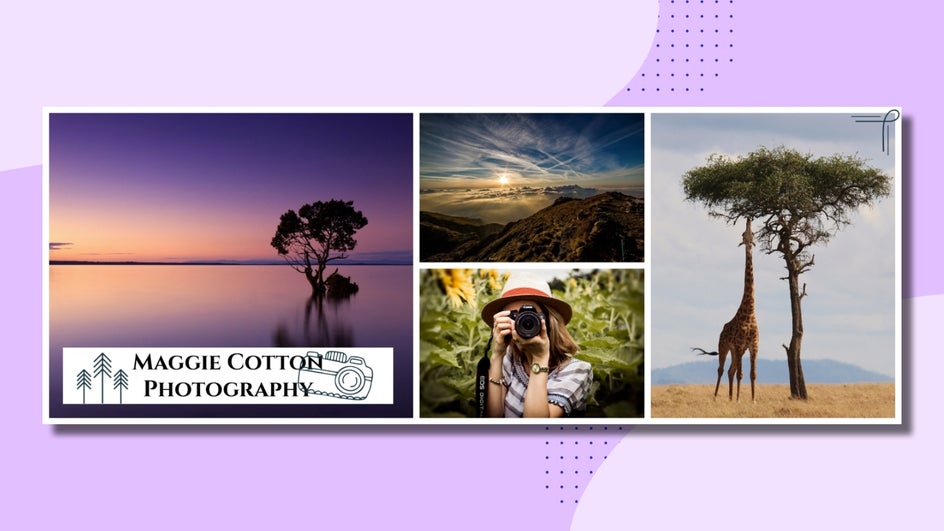
Facebook Cover Photo Collage Inspiration
Facebook is such a powerful social media platform for connecting people with your business or blog. It's also a great place to simply keep in touch with your friends and family. Whatever you use Facebook for, there’s a Facebook cover photo layout in BeFunky’s Collage Maker to help you make something eye-catching and memorable. Here are some designs to inspire you:
For Blogging
Consider your Facebook page an extension of your blog homepage; it should be on-brand, relevant, and noteworthy. That means including the same photography, fonts, and color schemes already present on your blog.
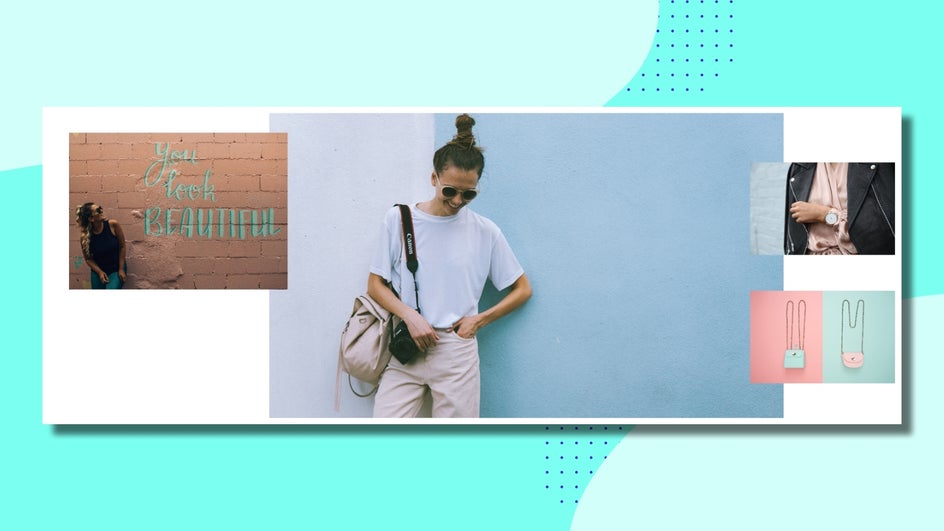
Creating a Facebook cover photo collage is a great way to highlight your blog’s personality. Instead of going with one of your favorite photos, you can present a handful of your favorites to really represent your blog’s persona.
For Business
A Facebook page is essential for your business, and often where current or potential customers can learn more about what your business is about. That is why your cover Photo is crucial, as those customers will be able to determine whether they’re interested in your business in just one glance.
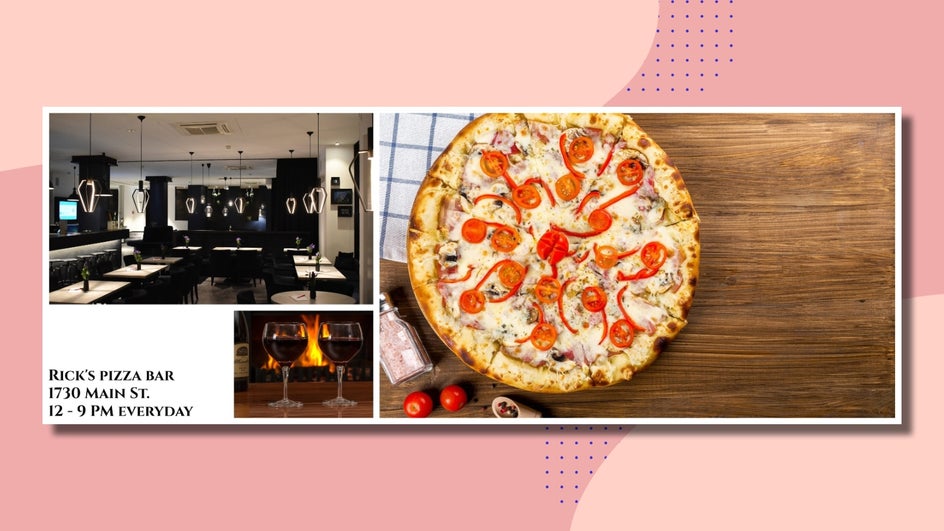
Your business may be multifaceted in nature, and a collage can help you showcase that by helping you design multiple photos into one great Facebook cover.
For Personal
Sometimes, it’s not enough to display one great photo of yourself, and for those times where you can’t decide, our collage layouts will help you share them all at once. There’s no need to play favorites.
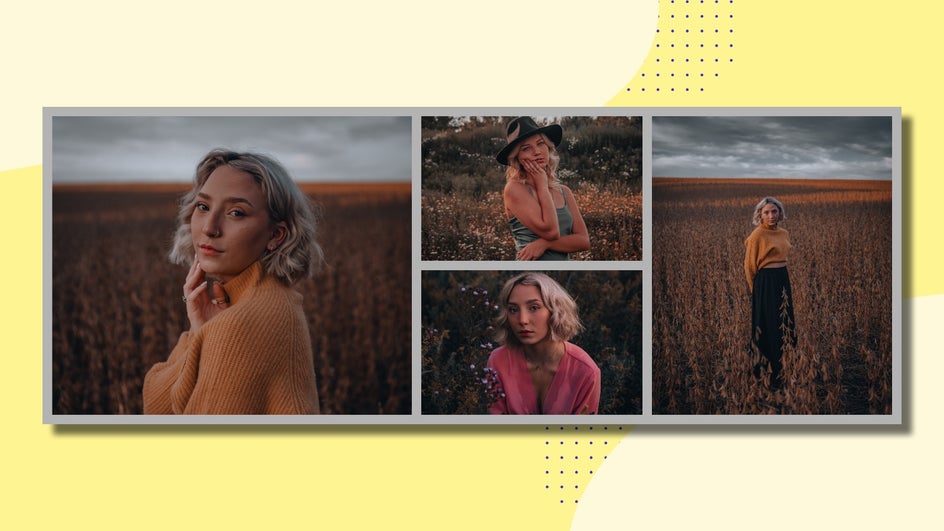
Design Your Own Stunning Facebook Cover Photo
Designing your own Facebook Cover Photo is easy. There are several layouts and editing features available on BeFunky that will help you make a unique and eye-catching image. Ready to start designing your own Facebook cover photo collage? Click the link below to get started with BeFunky’s Collage Maker!