Introducing a Paint Brush Tool That Actually Works

Introducing BeFunky's NEW Paint Brush Tool
You’ve been asking for it, and now it’s finally here. We’re proud to announce the highly anticipated Paint Brush tool has arrived! We know you're eager to try it out, but before you do, find out how to get the most out of the Paint Brush tool with a quick Painting 101 course from BeFunky.
Simplicity You’re Used To
Getting started is as easy as it gets. First head to BeFunky's Photo Editor and upload a photo via the Open tab, or for faster uploading, simply drag-and-drop an image right into the interface. Next, select the Touch Up tab from the menu on the left (the eyeball icon) and choose the Paint Brush tool, which you'll find under the Miscellaneous category.
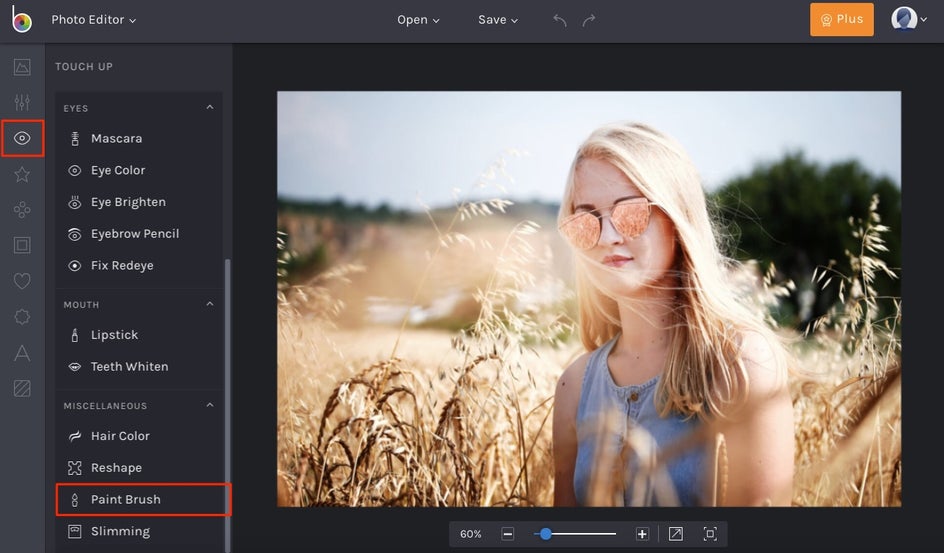
Pro Tip: The Paint Brush tool offers fun and easy ways to alter your photos. Keep it basic and fine-tune those MS Paint skills, or add depth with our blend modes.
The Perfect Brush For Every Project
Now, it’s time to get your hands dirty with our Paint Brush options. First choose a color using our Color Picker. Then use the sliding scale to adjust Brush Strength, Brush Size and Brush Hardness.
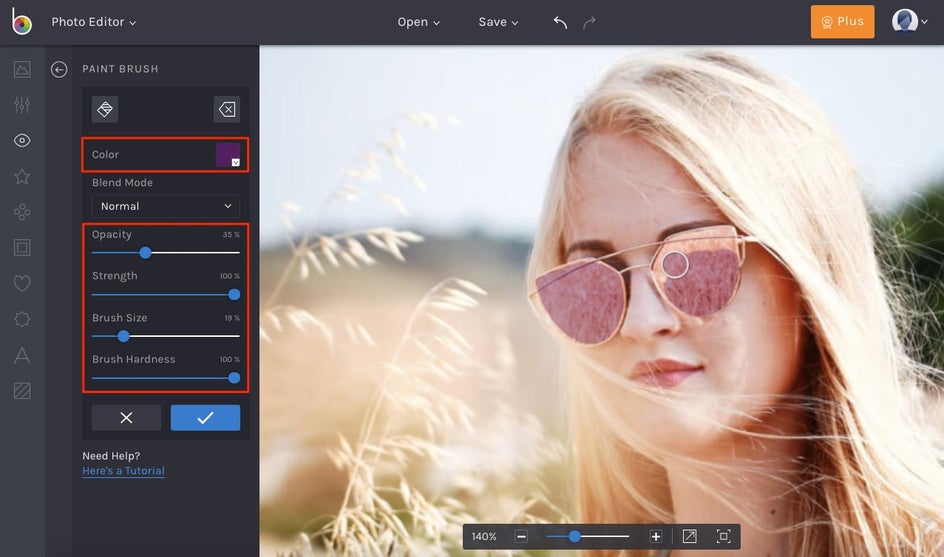
The lower the Brush Strength, the more opaque your Paint Brush strokes will be. Try using different levels of Brush Strength in your photos for variety. Brush Hardness determines the definition of your Paint Brush strokes. Try increasing hardness levels to make big, bold statements
More Than Just A Paint Brush
Using your mouse (or trackpad), click and drag over the area you want to paint. When you're finished painting, select your Blend Mode.
Blend Modes combine your paint layer with your image layer to create interesting effects. To try it out, just click the drop down bar under Blend Mode on the Paint Brush menu. Scroll through the options, and choose one that compliments your photo.
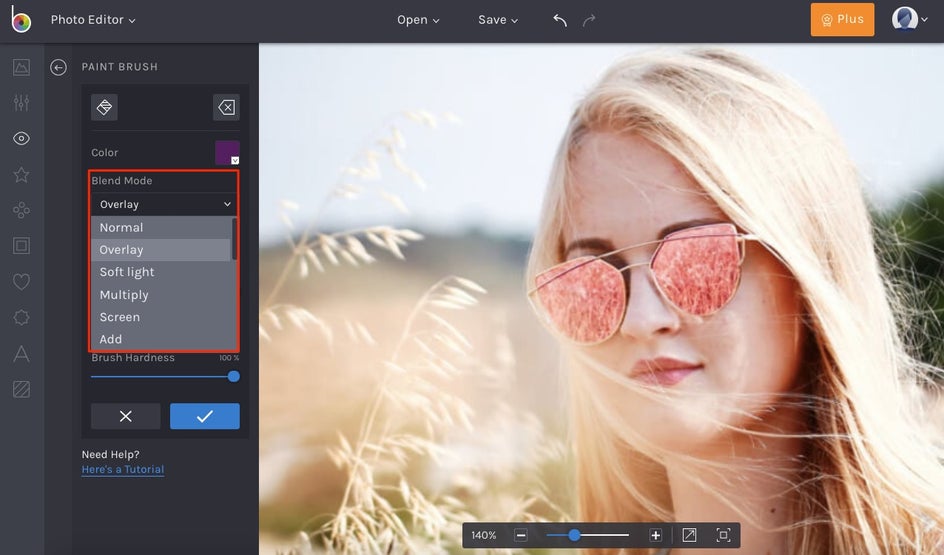
Pro Tip: Each Blend Mode will alter your image differently. For example, Add will combine the two layers evenly, giving the appearance of an opaque top layer. Multiply gets more interesting by combining pixels in each layer using different combinations. Try out each of the different Blend Modes to see which work best for your image.
Finishing Touches
The Paint Brush tool is both easy-to-use and versatile, you can use it for retouching areas of your photos, drawing, doodling, and so much more!


Now that you've seen BeFunky's NEW Paint Brush tool in action, it's time for you to try it on one of your photos!


