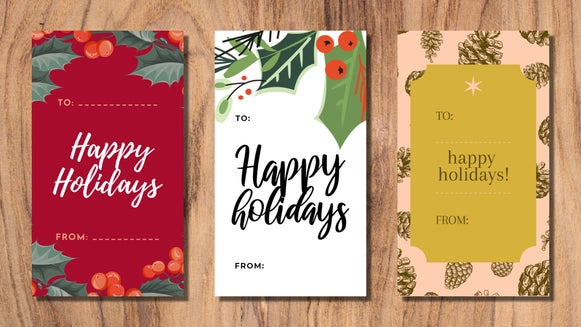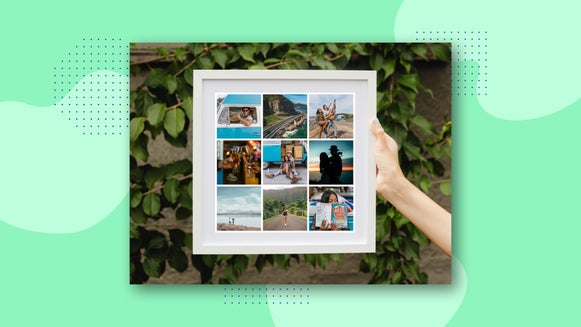Create Custom Christmas Cards With BeFunky

It’s the most wonderful time of the year! The holidays are in full swing, and pretty soon your mailbox will be overflowing with everything from your latest Amazon orders to greeting cards from your friends and family. If your Christmas card enthusiasts like we are, creating something personal to send to your loved ones is a must.
With your end-of-year to-do list getting longer by the day, it only makes sense that you should get on top of your Christmas cards now. After all, they serve as the perfect opportunity to send your best photos to your loved ones, along with a quick update on how your year has been.
We know what you’re probably thinking though: Doesn’t creating your own Christmas cards involve a lot of time and effort? You’ll be pleased to hear that this isn’t the case! Thanks to the customizable Christmas Card templates in BeFunky’s Card Maker, you can skip the Holiday card aisle entirely and whip up your very own, all within just a few clicks!
How to Design Your Own Christmas Card With BeFunky
There are a couple of ways to make a holiday card in BeFunky’s Designer platform. The first, and easiest way, is to use our pre-designed templates. Click here to head to the Holiday Card Maker.
Step 1: Choose a Template
Once you land in the Holiday Cards section, scroll through our selection of pre-made holiday card templates.
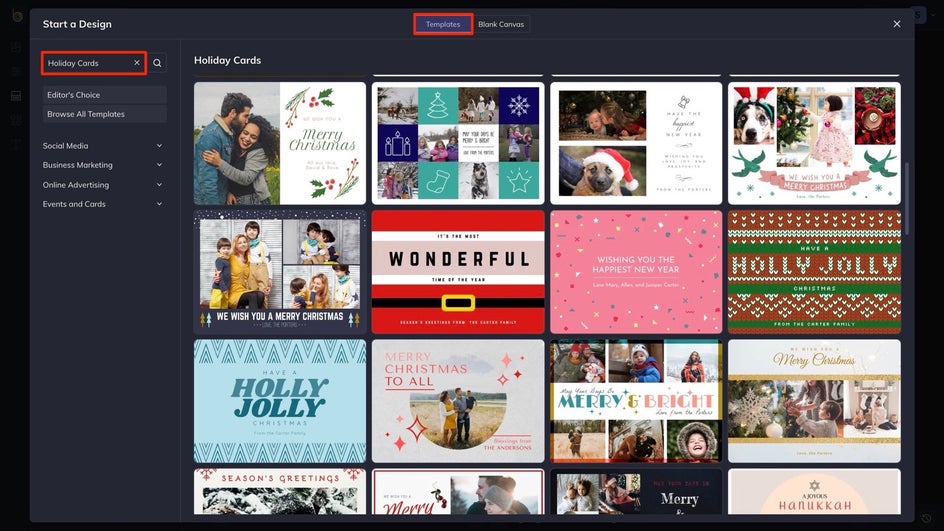
Once you've found a template you like, click on it and then select Use This Template.
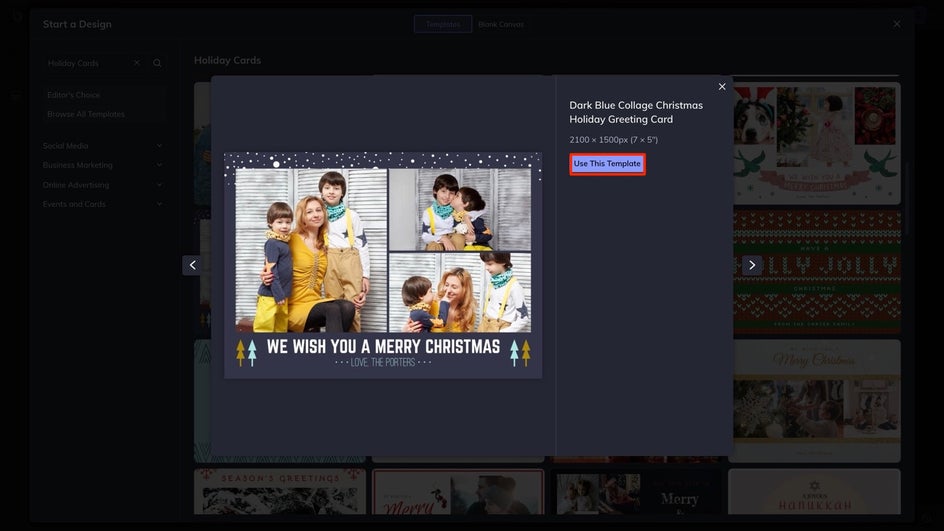
Step 2: Add Your Photos
To change the imagery on your template, simply upload your favorite photos to your Image Manager. You can do this via your computer, a drag and drop, or your Image Library.
Then, you can either click on each preset photo to swap it out, or you can simply drag the thumbnail of the photo you want into that spot.
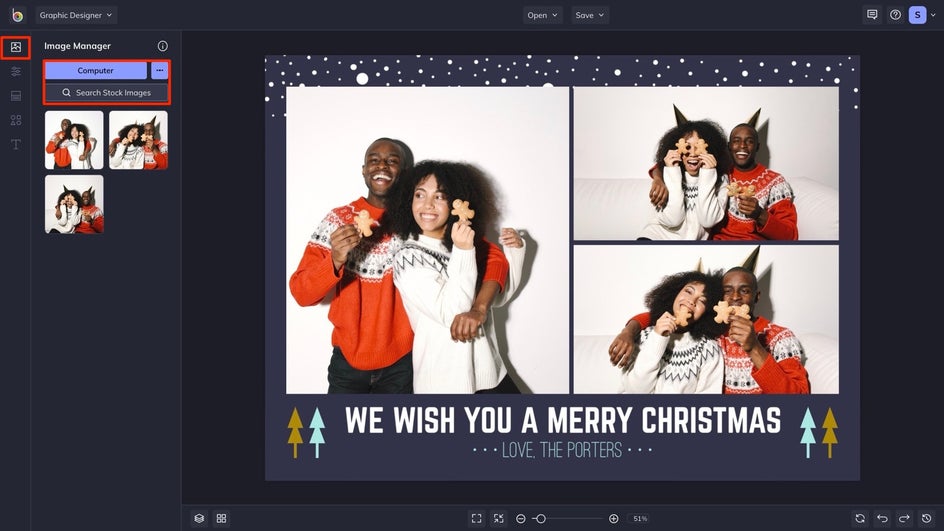
Next, if you need to reposition things a little, all you have to do is double-click your image. From the Crop Image menu, you'll see options to Zoom, Fit to Frame, or Fit to Image. But if you want the positioning to be very specific, it's better to just drag your photo to your desired location.
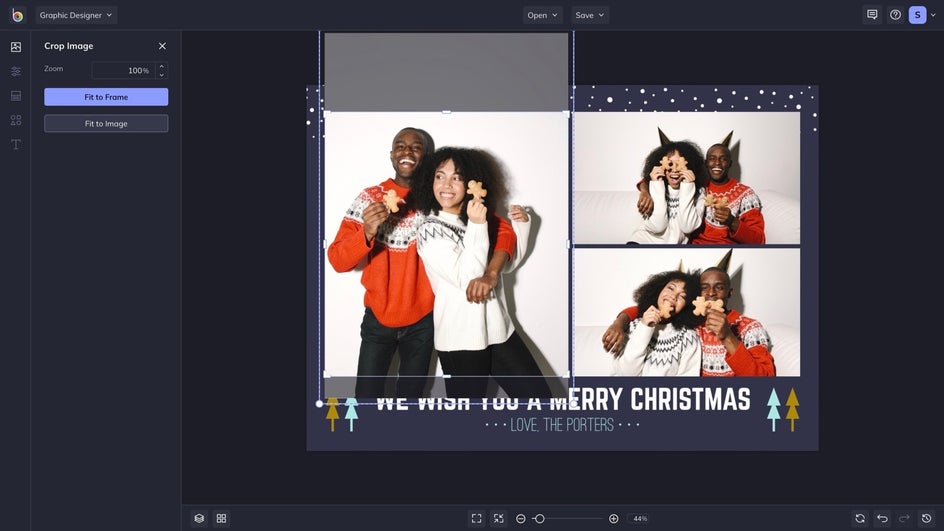
Step 3: Customize the Background
Next, let's head to the Customize tab to change the background color. To do this, just click on the top-left color swatch under Background Color. Here, you can enter a custom HEX code, use the Eye Dropper Tool on a color in your design, and more.
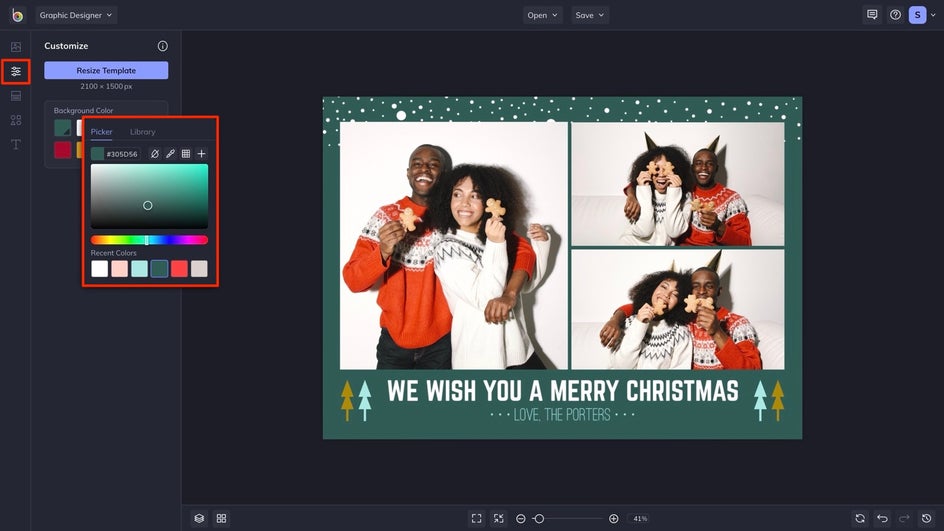
Step 4: Customize the Graphics
You also have the option to edit the preset graphics or add your own! For this example, we've decided to change some of the colors. To do this, click on the graphic you want to change and a Graphic Properties menu will pop up. Then, click on Color Overlay, and choose your color!
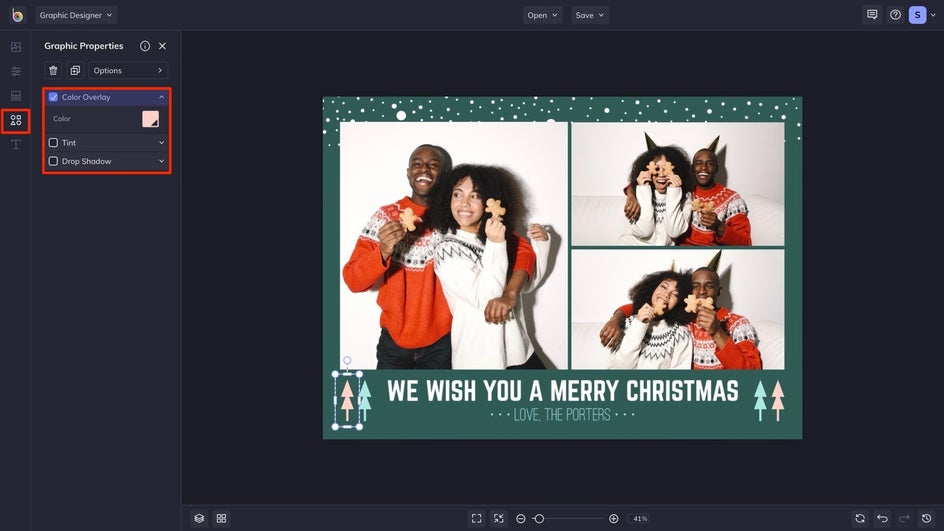
If you want to customize your graphics further, head to the Graphics tab, where you'll find our Graphic Library, as well as the option to upload your own!
Step 5: Add Original Text
Now, it's time to express yourself with words. Your message will vary, depending on who you're sending these cards to. For this card, we've decided to write something funny and from the heart.
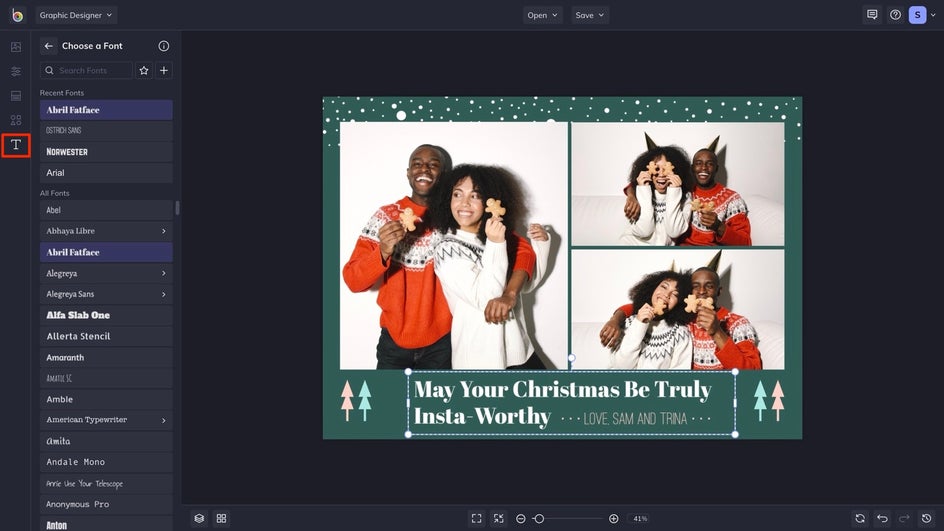
If you want to add your own text, head to the Text tab, where you'll find plenty of fonts and presets for you to play with.
Step 6: Save Your Christmas Card
Once you've finished customizing your Christmas Card Template, click on the Save button, found at the top of the window. From here, you can choose to save your card as a PDF for easy printing, as a project to edit more later, and more.
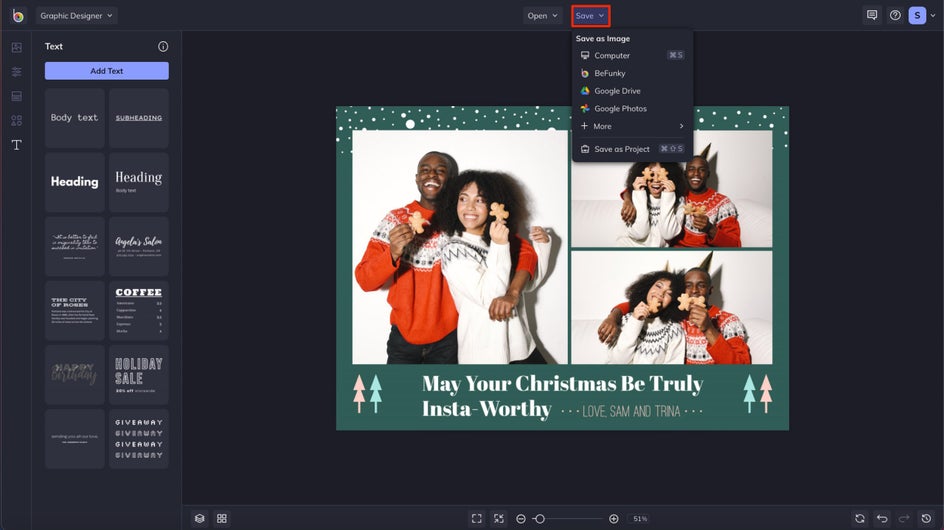
Share Your Christmas Spirit, the Easy Way
With BeFunky, you can create a meaningful Christmas card in minutes. All you have to bring is a couple of photos, some personal flair, and your Christmas spirit. Head to our Holiday Card Maker to get started!