Inspirational Picture Quotes For Your Best Year Ever

Something magical happens every January 1st. No matter what kind of year you had previously, a brand new one is like a blank canvas, full of possibilities, a fresh start of sorts. Maybe you’ve got resolutions or goals for the coming year, maybe you want to leave everything up to fate. Whatever your mindset, of one thing we are certain: inspirational picture quotes are always a good idea to keep you motivated. After all, those #MondayMotivation and #WisdomWednesday social media posts are there for a reason.
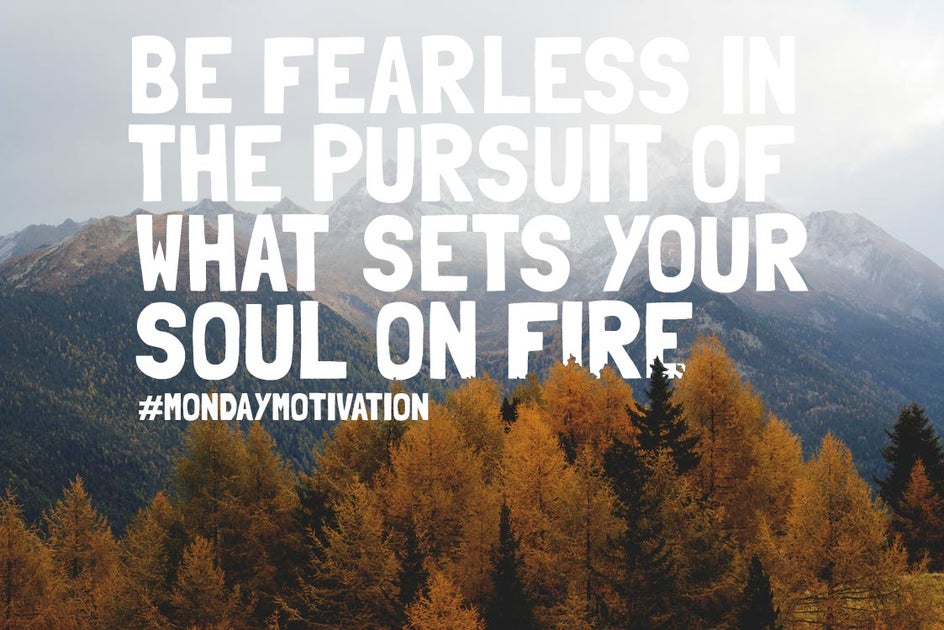
Whether you want to post them on social media, tape them to your dashboard, hang them on the wall, or find other ways to get creative with them, BeFunky’s Photo Editor can help you create inspirational picture quotes in mere minutes! So find some quotes that inspire you and we’ll show you how easy it is to add text to photos in a way that’s ultra motivational. This is going to be your best year yet!
Step 1: Find The Perfect Quote(s)
Notice the plural on the word quote, because it’s so easy to find more than one that you resonate with. Words are powerful, which is the reason why people love a good quote or mantra; it feels powerful to say them, to see them, and ultimately, to live in a way that reflects them.

You can find inspirational quotes while reading books, listening to song lyrics, watching movies, or simply searching sites like BrainyQuote. When you find one you love, you’re ready to turn it into something special with a little dose of creativity and a whole lot of BeFunky.
Step 2: Find Stunning Photo Backgrounds
When an inspirational quote is paired with a perfectly fitting photo background, you get something that’s both motivational and easy on the eyes. Think about the words of the quote. Do they remind you of a tranquil ocean, the grandeur of a forest, the infinity of outer space?
Whatever is complementary to the words of your quote, you’ll be able to find tons of relevant imagery on free stock photography sites like Pixabay or Pexels. Simply type in a search term and download a free photo from the results, then upload it into BeFunky’s Photo Editor.
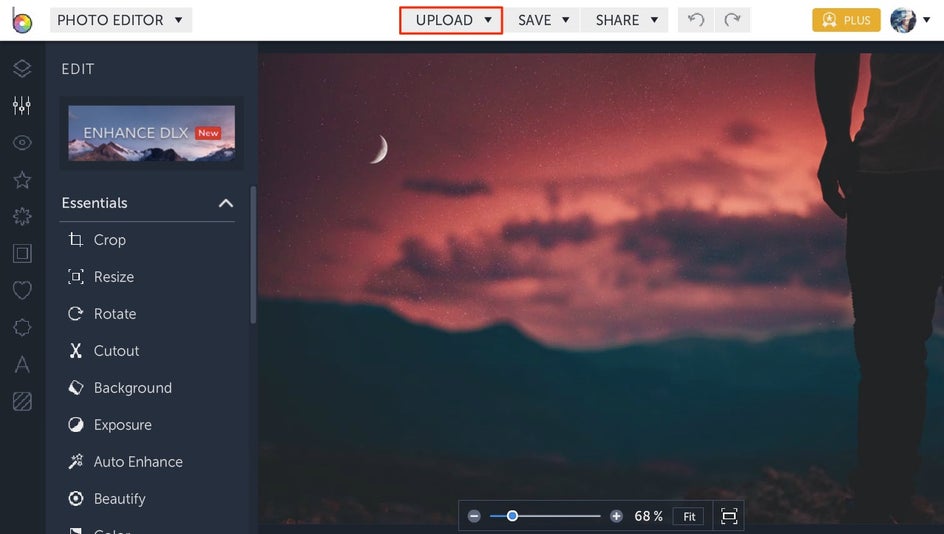
Alternatively, you can choose your most epic photos from your own files, or choose to turn the background into a solid color using the Background tool in the Photo Editor. Once you’ve selected the Background tool, just uncheck the box for ‘transparent’ and select a Fill Color that you love instead.
Step 3: Crop And Resize Images To Perfection
When preparing your background, a good place to start is in the Edit menu, where you’ll find everything you need to properly size your photo. Whether you’re printing your picture quote or posting it on social media, you’ll want to figure out the best sizing and orientation for the end result.
Clicking on the Crop tool in the Edit menu will allow you to crop photos to the proper orientation. You’ll find a handy dropdown menu with presets for common crop ratios that you can use, or you can use the Crop tool in freeform mode.
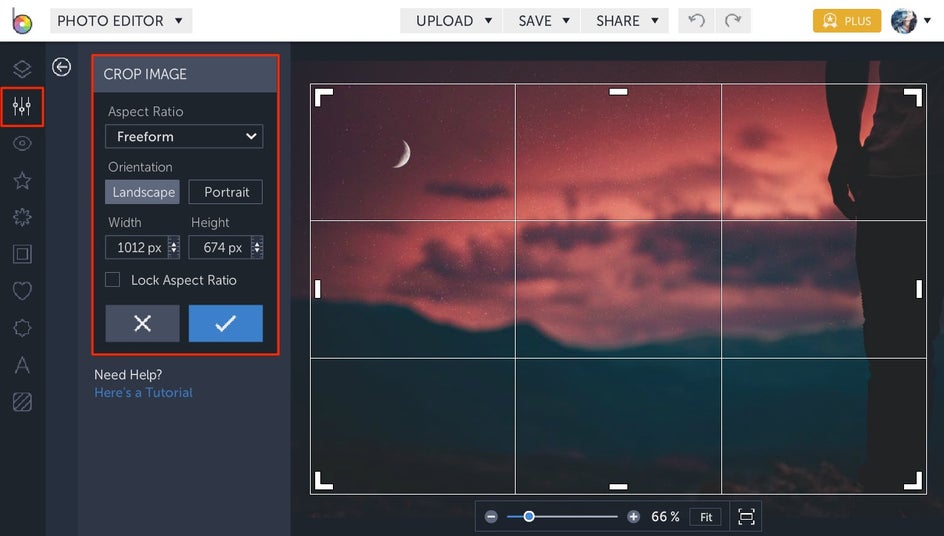
Need to do some further resizing? Clicking on the Resize tool will help you resize images to your heart’s desire. It’s as easy as typing in the pixel size for Width and Height and clicking the blue checkmark to confirm.
Step 4: Add Text To Photos With Ease
Once you’ve got your photo background sized and shaped just right, it’s time for the fun part: adding your quote! Click on the Text tab in the left side menu (the T symbol) and then select the Add Text button. A text box will appear on your photo, and when you click on it, you’ll be able to begin typing your quote.
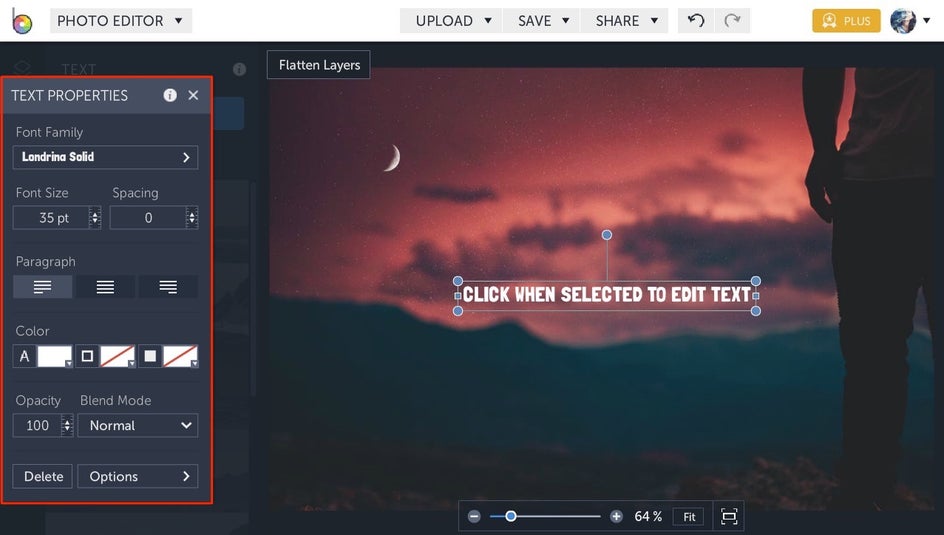
Any time you click on a text box in your template, you’ll find that a Text Properties menu appears, allowing you to change the font, orientation, blend mode, and more! We’ll take you through a few options in this menu so your inspirational picture quote will look it’s absolute best:
Font Family
Clicking on Font Family will show you the wide array of free fonts you’re able to use in your picture quote. You’ll find a collection of fonts under the Ours tab that BeFunky has thoughtfully selected for your designing pleasure, but you’re also able to access all of the fonts stored on your computer by clicking the Yours tab.
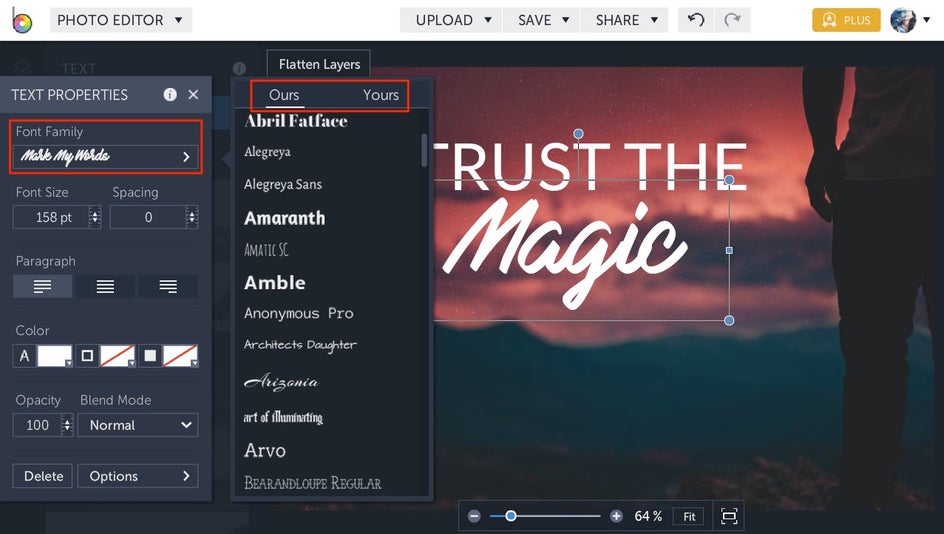
Feel absolutely free to choose a few different fonts to use, but the general rule of thumb is to stick to two complementary fonts when designing a picture quote. Of course you can break this rule, but alternating between two fonts is the most common path to take.
Duplicate
We can’t stress how handy the Duplicate option is when designing a picture quote, especially if you’re using multiple text boxes and want to keep the format (the font, color, size, etc.) the same. In the Text Properties tab, you’ll find the Duplicate button under the Options category in the bottom right corner - but there’s a much faster way to duplicate!
Simply selecting your text box and pressing the ‘D’ key on your computer’s keyboard will duplicate a text box instantly. Too easy!
Font Size And Spacing
This one is pretty self-explanatory, but still deserves a little attention. The Font Size will show the size of the font in your selected text box. You can use the arrows to increase or decrease the size, or alternatively, you can drag the blue circles around your text box to change the size manually. The large blue circle above your text box can be used to rotate the text box as well, in case you want to stray from the horizontal orientation and do something a little different.
The Spacing refers to the amount of room between the letters in your text box. Increasing the Spacing will move your letters further apart and vice versa.
Color
There are three elements to color you’ll find in the Text Properties toolbar: the color of the Font, the color of it’s outline, and the color of the entire text box, in that particular order. When selecting any one of the colors, you can slide the color scale to find the hue that suits your picture quote. You can also use the Color Picker (the eyedropper tool) to select a color represented from your background photo.
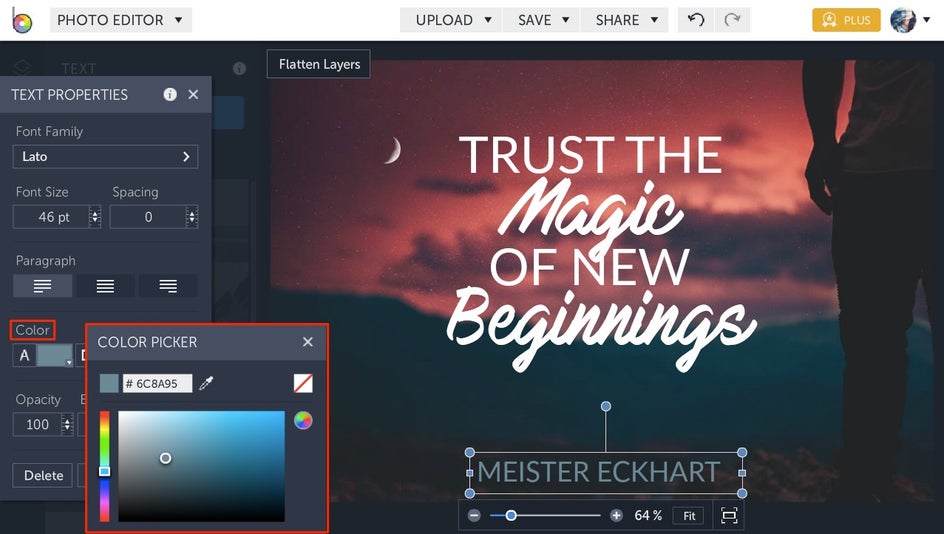
Whatever colors you choose, just make sure that the color of your font stands out from your background photo. This way, all of the focus is brought to the quote instead of the words getting lost in a busy background.
Blend Mode
The Blend Mode refers to how two layers are blended together - in this case, the text and the photo are your two layers. From the dropdown menu in the Text Properties toolbar, you’ll be able to select a Blend Mode that suits your text and makes it stand out.
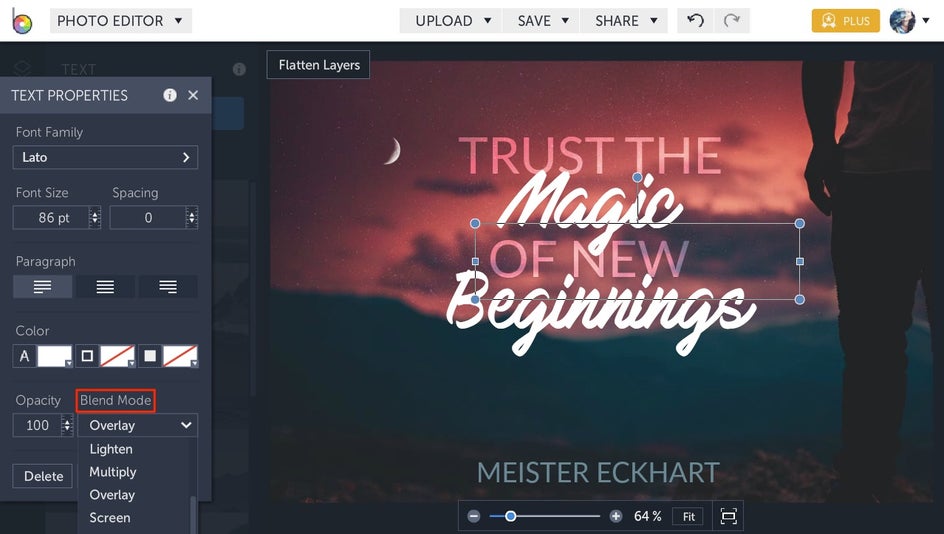
Here, we’ve chosen Overlay from the Blend Mode menu for the first and third lines of text. This way, the words in those specific lines are semi-transparent on top of the image, bringing more attention to the other two lines of the quote, for which we’ve kept the font color white.
Be sure to play around with the different Blend Mode selections to see what works best for your quote! A proper blend mode can add interest and help emphasize parts of the quote.
Step 5: Save And Share
Now that you’ve created your masterpiece, you can use it as inspiration for yourself, motivate others by sharing it on social media, or all of the above! Use the Save button at the top of the Photo Editor to save your picture quote to a variety of destinations, such as Dropbox, Google Drive, or your Computer. From there, you can print it, set it as a desktop background, use it as your phone wallpaper - whatever will motivate you the most.

If you're ready to inspire others with your picture quote, use the Share button at the top of the Photo Editor to post it directly to your Pinterest, Facebook, Twitter, or Tumblr. Everyone loves a good inspirational quote post, and your followers will thank you for giving them that extra push toward their goals.
Step 5: Stay Motivated
Now that you know how easy it is to add text to photos and create your own inspirational picture quotes, you’ll definitely want to make more. We'll admit, once you start designing picture quotes, it's kindof hard to stop. After all, you can never have enough positivity around.
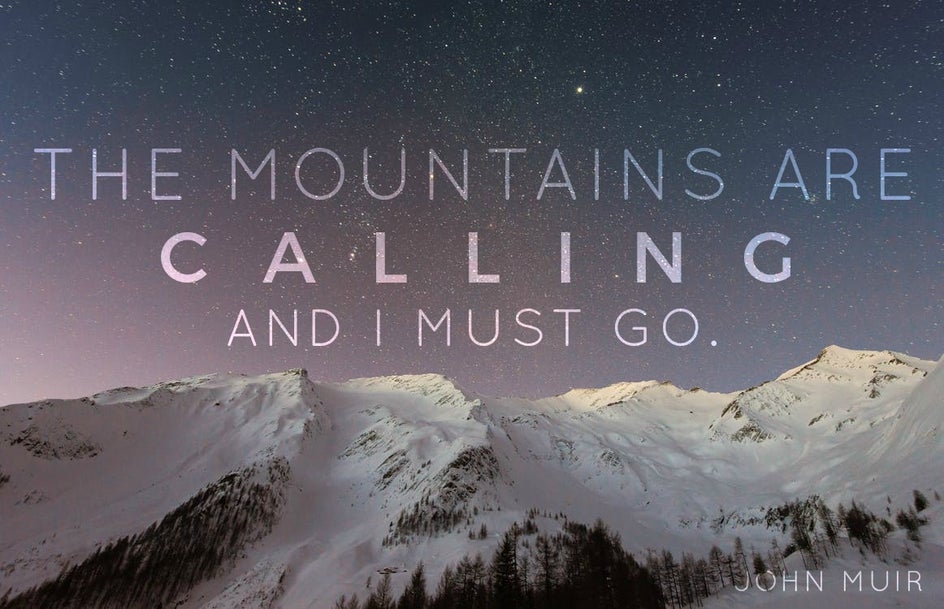

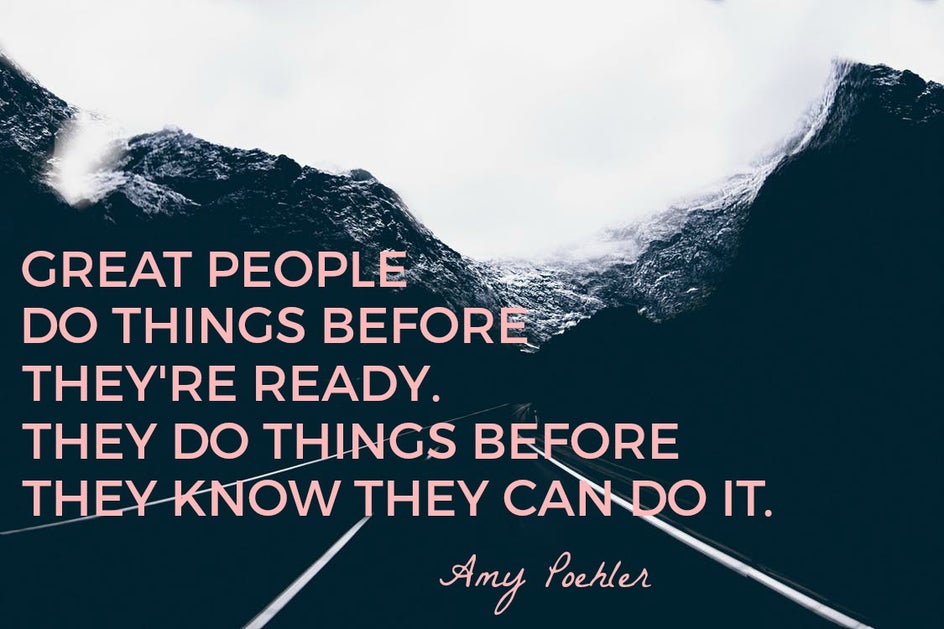
Be sure to tag us on social media (Twitter, Facebook, Pinterest, or Instagram!) if you share the picture quotes you've created with BeFunky. We're always inspired when we see your work, and we hope you have the best year ever!


