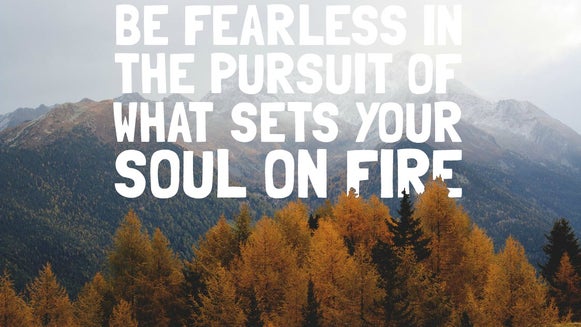Turn BeFunky Into Your Own Meme Generator
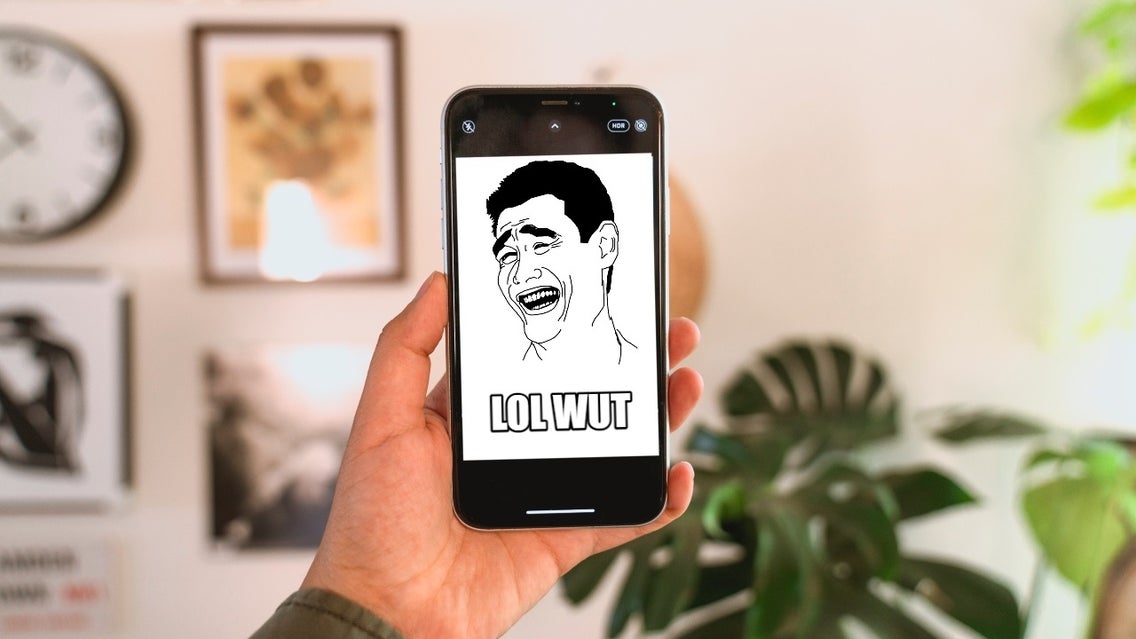
Unless you’ve been kidnapped by aliens and haven’t been around the internet in the past decade, you most likely know what a meme is. They’re the bits of humor that sprinkle your social media feeds, the word pictures that you can’t help but chuckle at, the hilarious thing you have stuck in your head for years. The coolest thing about memes is they’re so simple to create - all it takes is a sense of humor, a great visual, and an awesome meme generator like BeFunky’s Photo Editor to put it all together. The best part? We’re going to show you how to make your own meme, so keep reading!
What Is a Meme?
According to Urban Dictionary, "meme" isn’t “a word, it’s a lifestyle." You see, memes use images and text to transmit social and cultural ideas to one another. These can be images of anything, including people, animals, signs, and symbols.
What Makes a Meme Go Viral?
A meme goes viral for a variety of reasons, but mainly because it’s struck a chord with a wide range of people. It’s something so shareworthy that one can’t help but hit the retweet button and say, “SAME.” The best part is, anyone can reach meme stardom with a relevant (and hilarious) idea and a knack for pairing a great image with an equally great caption.
So how do you come up with a stellar idea for a meme? Pay attention to what is trending in pop culture for inspiration or flip through an old yearbook from the ’90s. Did something funny happen at an award show? Did you see something funny on a sign while you were driving by? Did you dig up your old kindergarten photo and realize it was priceless? Capture that screenshot, scan that photo, or park your car and take a picture – those moments could catapult you to meme stardom.
How to Create a Meme With BeFunky’s Text Editor
To create your meme, head over to our very own Meme Generator – also known as our Photo Editor. You can use a picture of an animal, a person’s facial expression, a symbol, or anything you think would pair well with the idea you’re trying to express. You can also make your own meme using one of your favorite, trending meme templates.
Step 1: Open and Resize Your Image
Open your desired image, then navigate to the main menu on the left to click Edit > Resize. This allows you to resize your meme image so it’s the perfect dimensions for the social media platform you wish to share it on. Check out our guide to social media image sizes to get it just right!

Enter your required Width and Height dimensions into their corresponding boxes, then hit the blue checkmark button to apply. Be sure to keep Lock Aspect Ratio checked, as this will keep your image’s ratio the same, so it doesn’t look distorted.
Step 2: Add Text to Your Meme
Next, it’s time to add text to your meme. Click on Text in the menu on the left, followed by Add Text. Double-click the text box and type what you wish for it to say. In the Text Properties panel, you can change the Font, Font Color, Spacing, Alignment, and more.
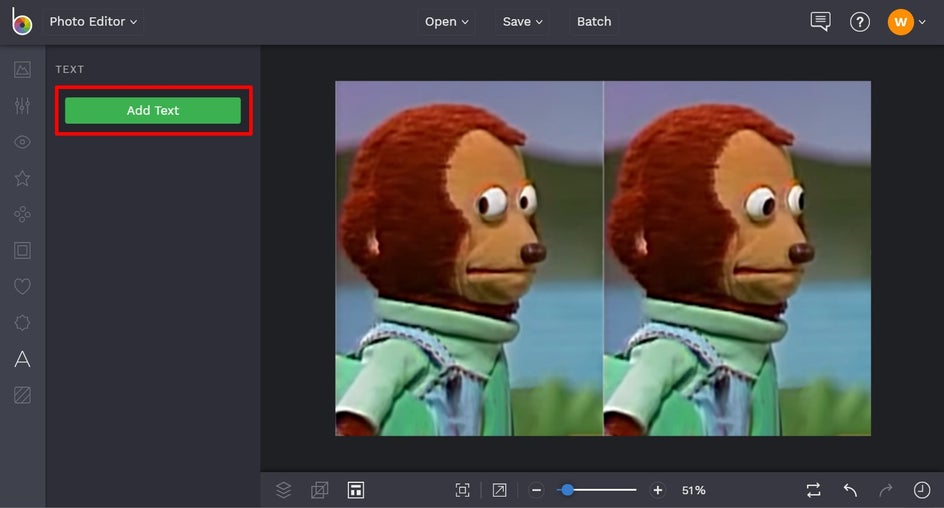
Pro Tip: "Impact" is the font used in most classic memes.
Step 3: Save It!
Once you’re happy with how your new meme looks, it’s time to save it so it’s ready to share with the world! Click Save at the top of the screen, then select your desired save location.
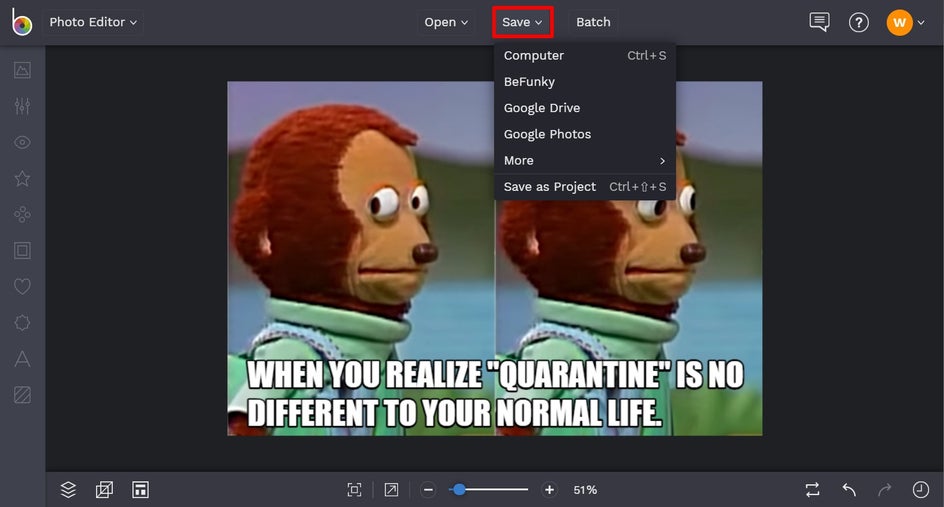
Taking Your Meme a Step Further With the Cutout Tool
Want to create a meme that involves cutting out a character and placing them in a unique scene? Luckily for you, our Cutout Tool also lets you do this with ease! Just head to the Photo Editor and open your background image to get started.
Step 1: Add Your Background and Subject
The first step is to insert your character image into your background image. To do this, navigate to Image Manager in the menu on the left, then open your desired image from its location using the green buttons. Right-click on your uploaded image and select Add as Layer.
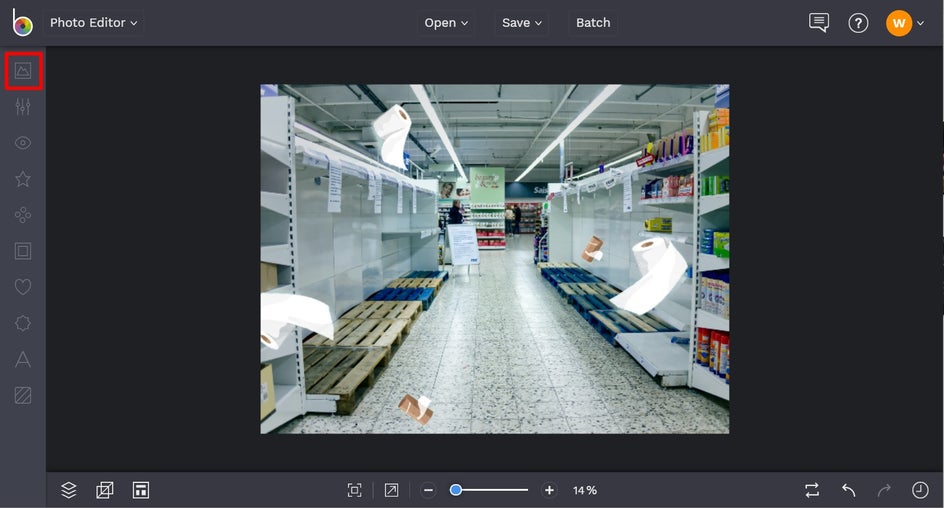
Step 2: Cut Out Your Subject
Drag the image’s outer corners to resize it, then from the Image Properties panel, click Cutout. This allows you to cut out only the image’s subject, removing their background. Thankfully, you don’t have to tediously trace around your character (unless you really want to). Instead, click on Remove Background and our A.I. will do all of the hard work for you. Then, preview your results and click the blue checkmark to proceed.
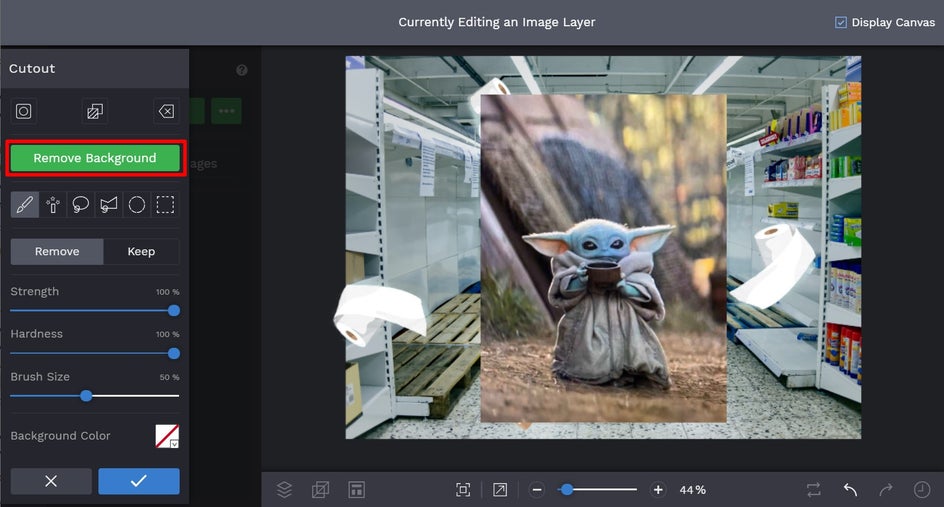
Note: You also have the option to trim the transparency and/or export your cut out image as a layer.
Step 3: Add Creative Design Elements
You can also insert fun graphics, shapes, and more into your meme. Navigate to Graphics in the menu on the left, followed by Search Graphics. This allows you to access our huge Graphic Library, from which you can type your search term into the search bar, browse Editor’s Choice images, search popular image tags, and more. Just click any images you wish to add to your Image Manager, then click the small "x" in the corner of the Graphic Library.
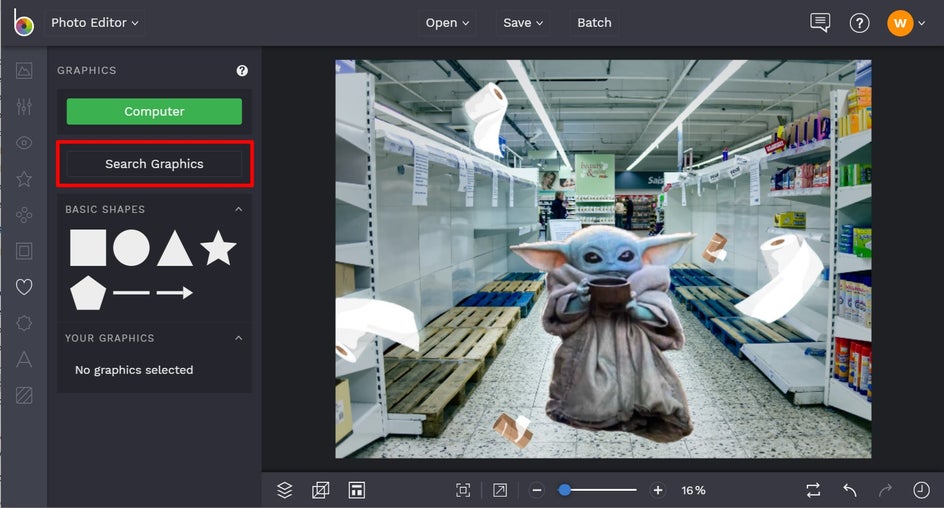
Drag or double-click your chosen graphic(s) to place onto your meme. Simply click and drag it with your cursor to reposition.
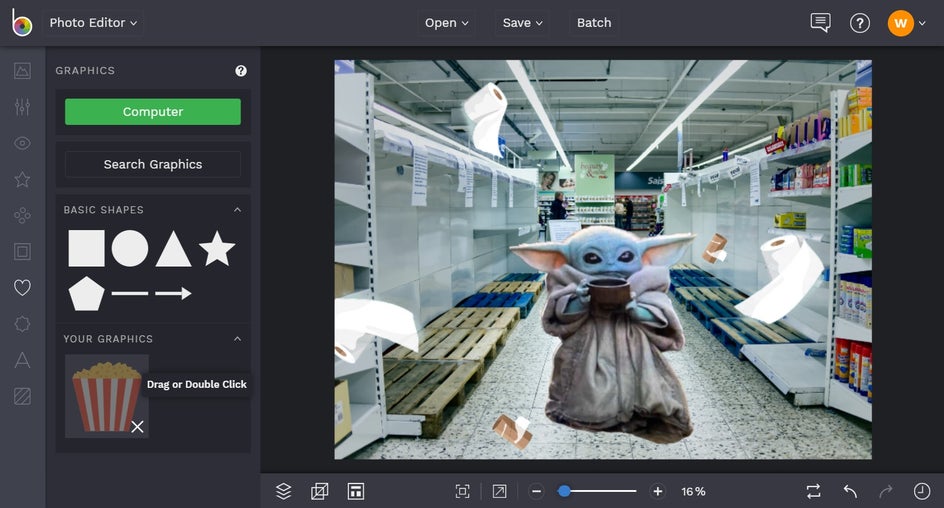
Step 4: Add Text to Your Meme
Next, add text to your meme by clicking on Text in the menu on the left, followed by Add Text.
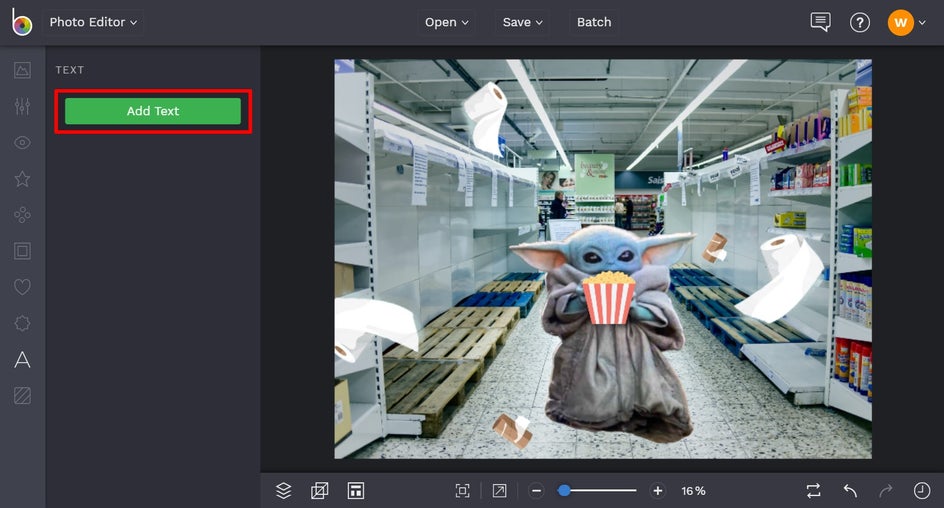
Double-click the text box and type what you wish for it to say. In the Text Properties panel, adjust the Font, Font Color, Spacing, Alignment, and more – if you wish.
Pro Tip: "Impact" is the font most commonly used in classic memes.
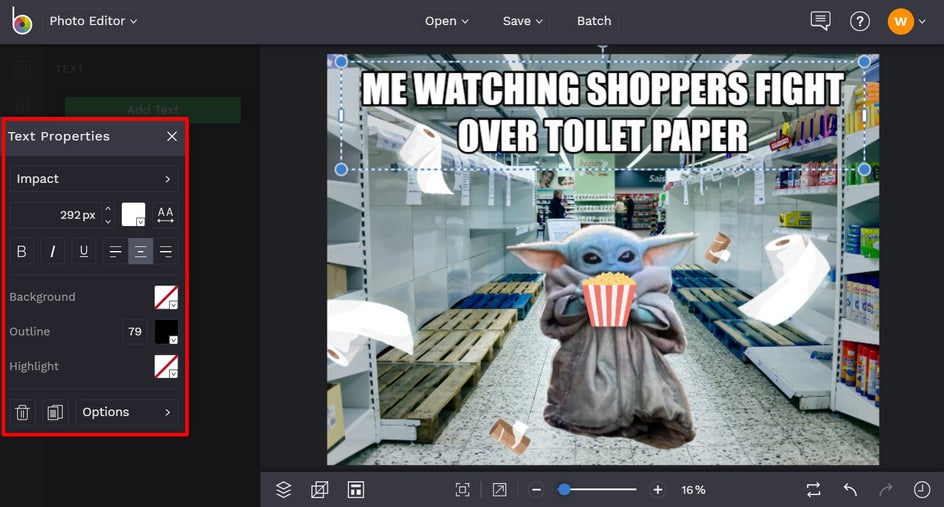
Step 5: And Finally, You Guessed It, Save It!
Now, all that’s left to do is to save your meme! Click Save at the top of the screen, then select your chosen save location. Ta-da!
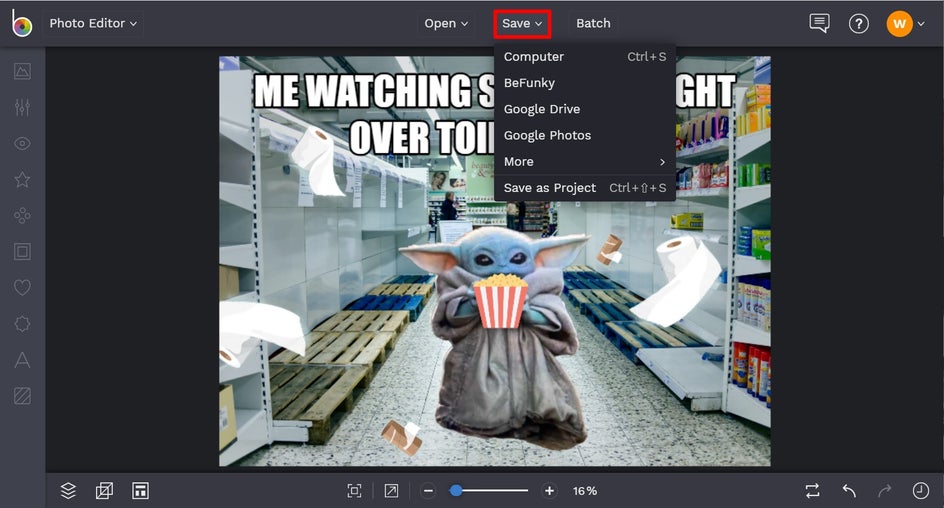
It's Time to Go Viral
Ready to make the next hit meme by using our quick and easy meme generator? Thanks to the awesome tools available in our Photo Editor, you can create your own meme in just minutes!