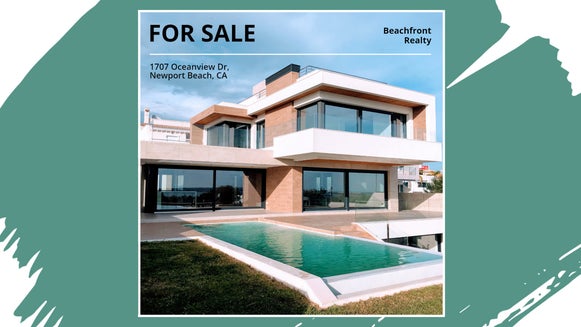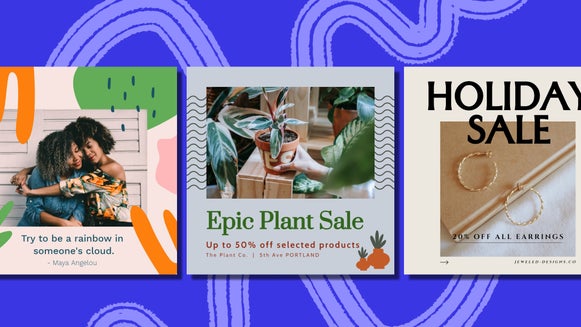Create Your Own Personalized Twitch Banners
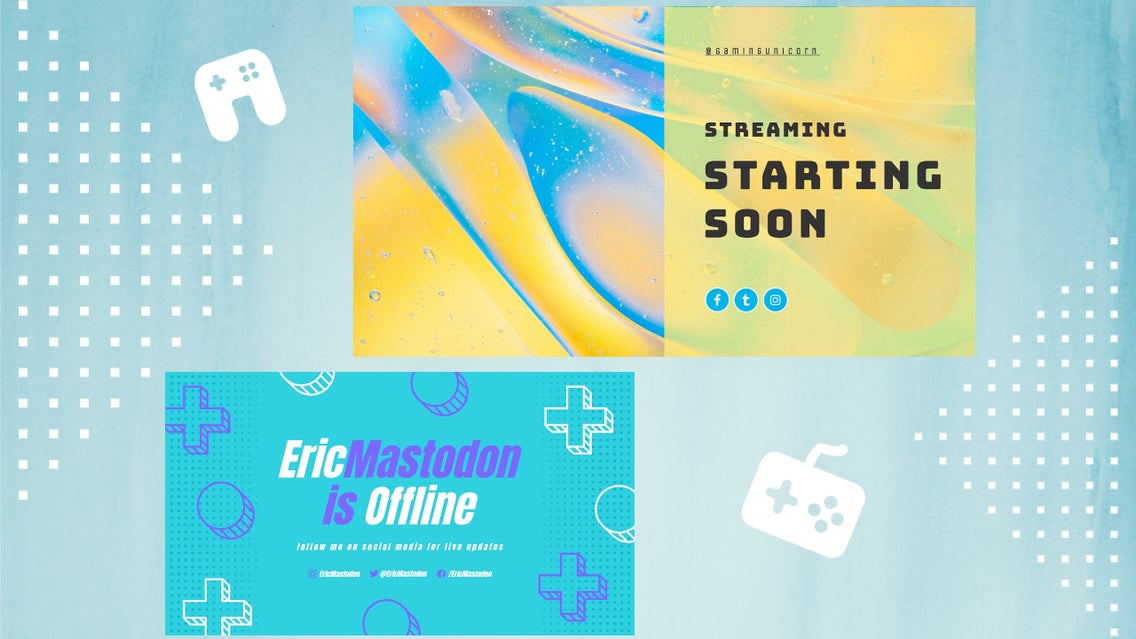
It first came to our webosphere in 2011 and now it’s the leading live streaming platform for gamers and the things we love, including events, talk shows, sports, and so much more. That’s right – we’re talking about Twitch, where millions of people from around the globe come together live each day to chat, interact, and make their own entertainment together. The only downside? With over 7.16 million active streamers, it can be incredibly hard to grow your channel and make it stand out from the crowd.

This is where BeFunky’s Graphic Designer comes in, as we know just how important it is to brand your channel if you want to survive and thrive. That’s why we’ve developed the perfect Twitch Banner templates to help, which can be easily customized to showcase what you’re all about!
Types of Twitch Banner Templates
When it comes to Twitch Banner templates, we’ve got every aspect of your presence covered, whether it’s a banner for your profile, offline status, or to advertise that you’ll be streaming soon. Let’s delve into these scenarios and some of our favorite templates below!
Profile Banners
Your profile banner is one of the most prominent features on your profile, so you’ll want to use that space to represent what your channel is about, as well as to make a great first impression.
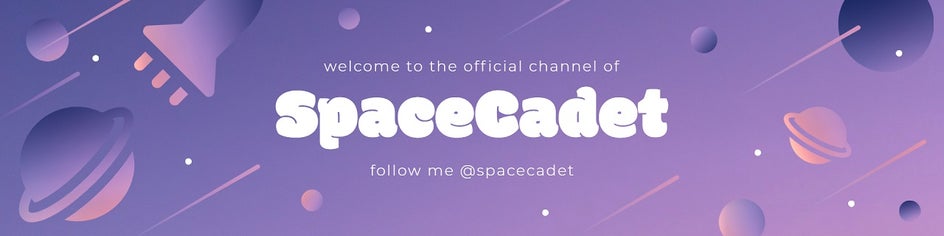
Take the above template, for example, which highlights the user’s space theme through a galactic color scheme and space related graphics. The channel title is bold and eye-catching, while the font further highlights the user’s space inspired branding.
Offline Banners
When you’re not streaming or hosting, Twitch also allows you to set a banner which notifies profile visitors that you’re offline. This is also prime real estate on your profile, so you’ll want to use your Offline Banner to provide important information about your channel or brand, including your website link or where viewers can find you on social media to keep updated.
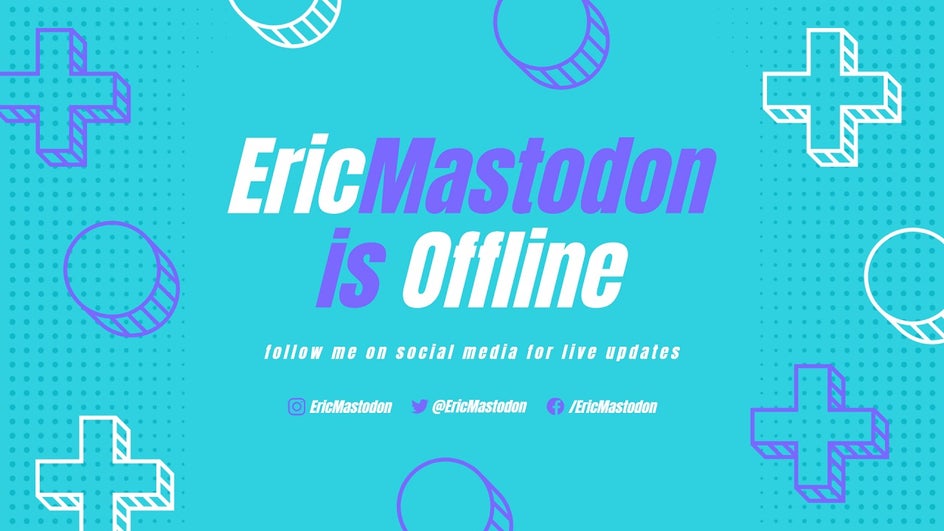
Take this Offline Banner template, for example, which notifies viewers that the user is offline, yet points them in the direction of his Instagram, Twitter, and Facebook profiles.
Stream Starting Soon Banners
Get your audience excited with a Stream Starting Soon Banner, which notifies people that you’re getting ready to come online and stream live. This is another chance for you to establish your branding and point your audience in the directions of your social media or additional online presences.
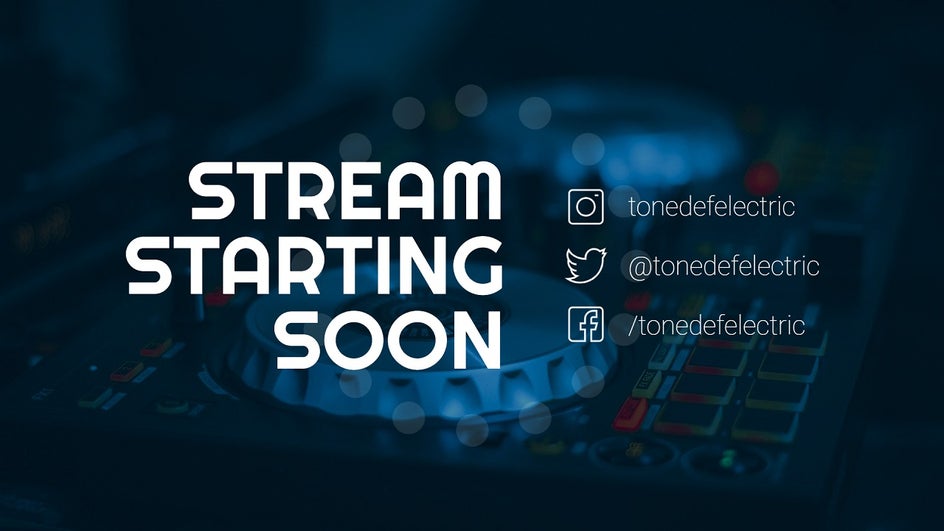
In this template, the imagery communicates that the user streams music related content, while providing the usernames of their Instagram, Twitter, and Facebook profiles.
How to Create a Twitch Banner
Now that you know the various Twitch Banners BeFunky offers templates for, it’s time to make your own! To get started, head to the Graphic Designer, followed by the Template library.
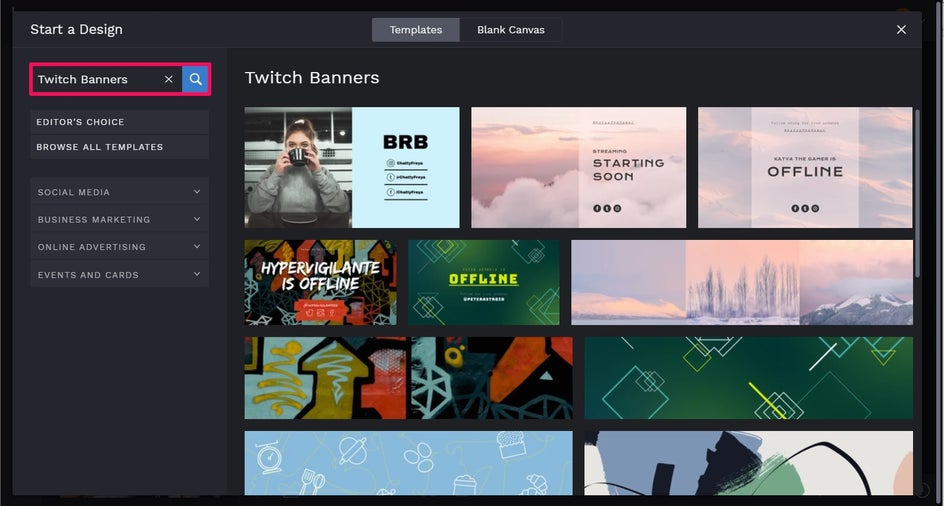
Type Twitch Banners into the Search bar, then click on the template you wish to edit, followed by Use This Template.
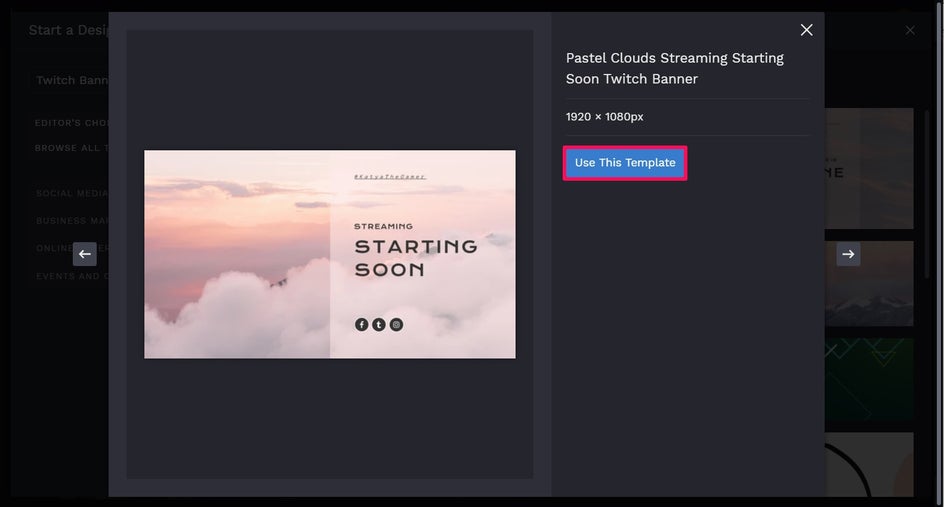
First up, we’re going to change the template’s existing image for one of your own images, or even a stock photo that better represents your Twitch channel. To upload an image from your computer, click on the image you wish to change, then from the Image Properties toolbar, click Replace.
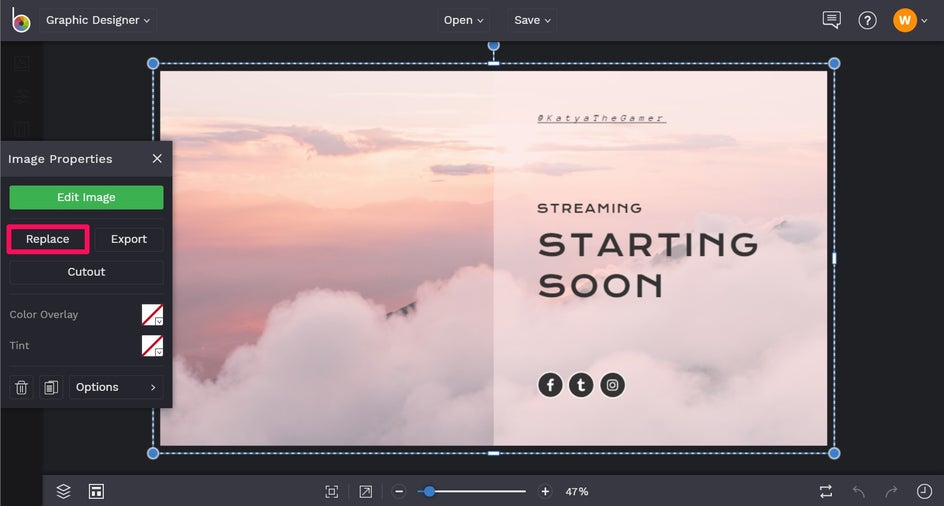
Alternatively, you can search BeFunky’s library of over one million stock photos and use an image from here instead. Navigate to the Image Manager in the main menu to the left, then click Search Stock Images.
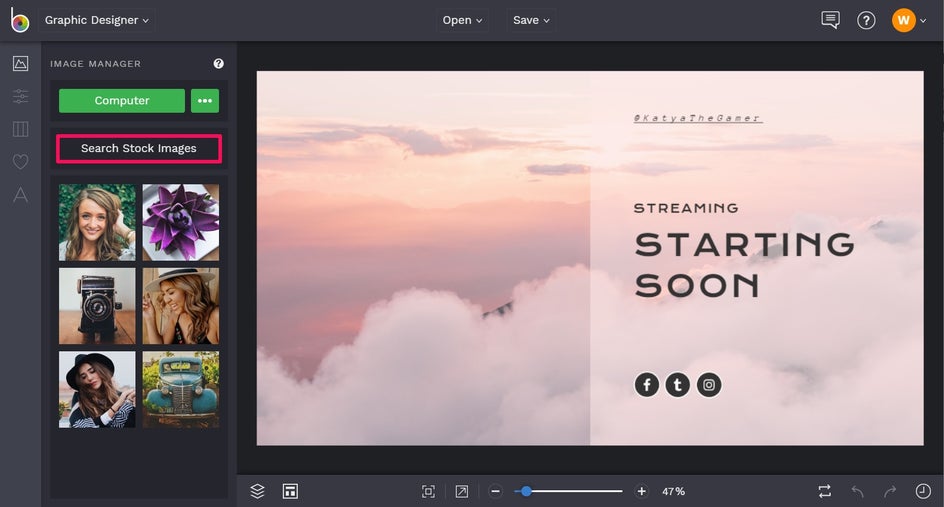
Just type your desired search term into the Search Bar and hit Enter. Click on any images which take your fancy to add them to your Image Manager.
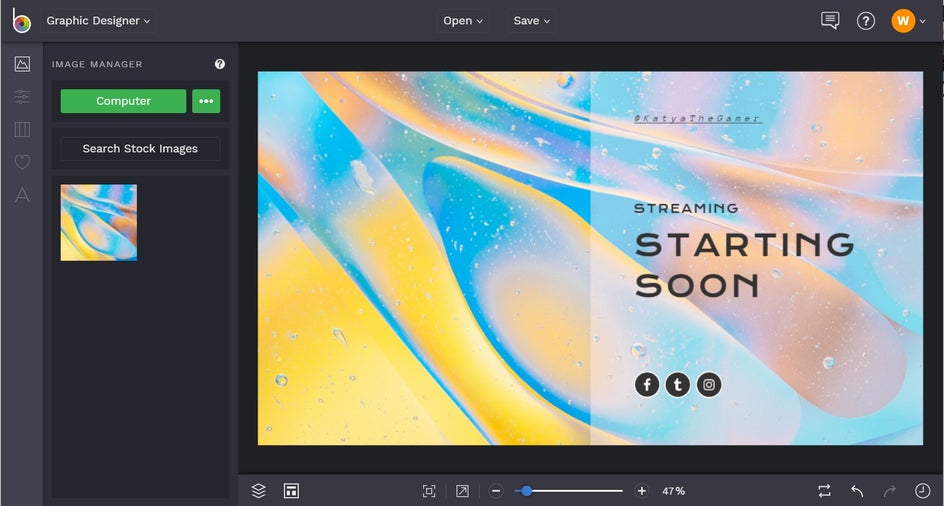
You can also adjust the Opacity of your chosen background image by clicking on Options in the Image Properties toolbar. Then, simply adjust the slider underneath Opacity.
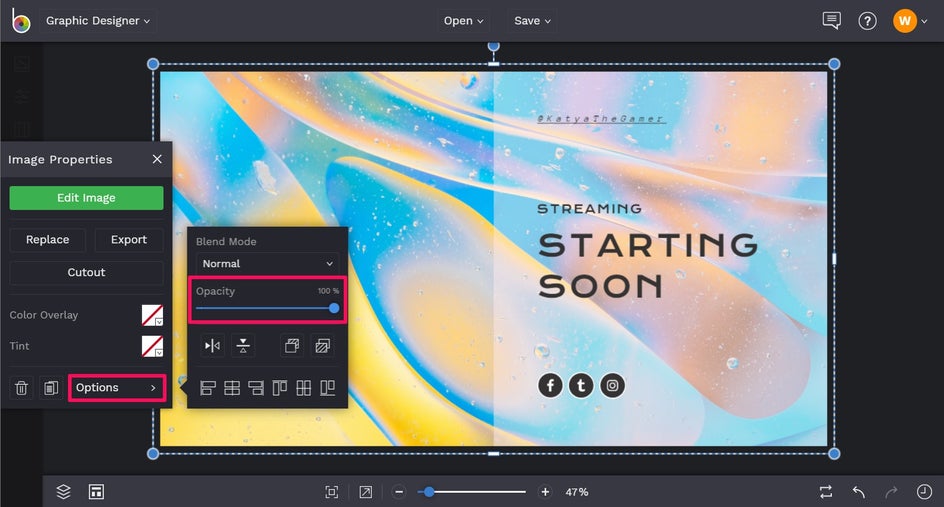
Next, we’re going to show you how to adjust the color of the template’s rectangle on the right-hand side, but of course, this method applies to changing the color of any shape. Just click on the shape, then click on the box next to Fill, located on the toolbar that appears.
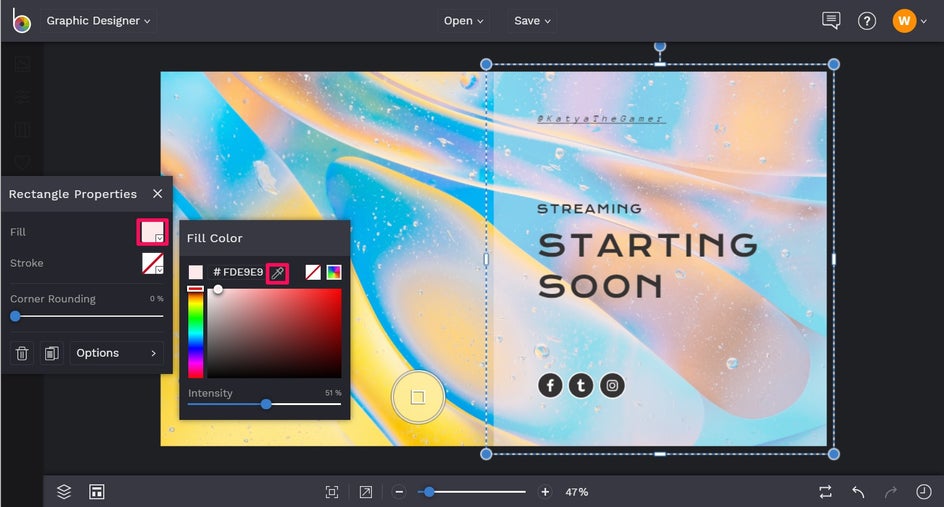
This will open the Color Palette, from which you can select your new, desired color. You can also type in the color’s HEX Code, if you know it, or use the Eyedropper Tool to replicate a color already present in your design (as we’re doing here with the yellow in our background image).
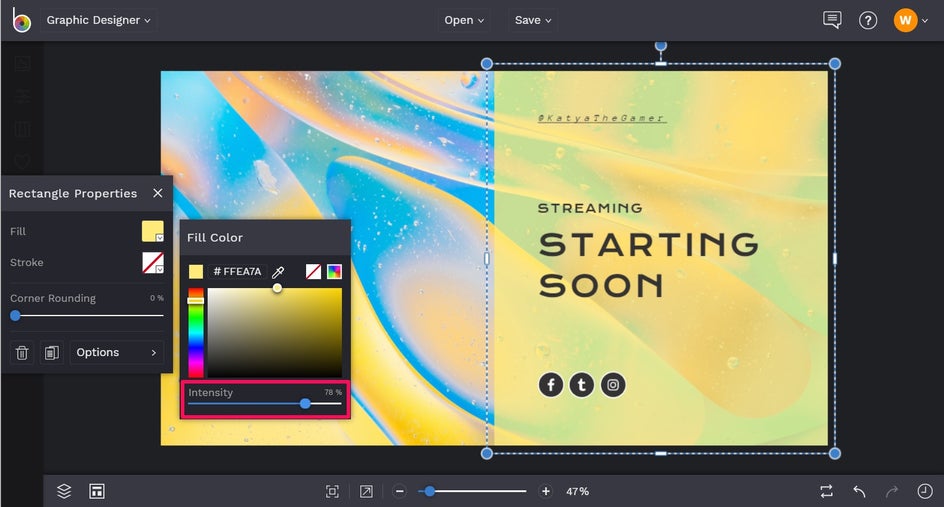
You can also adjust the Fill Color’s Intensity by adjusting the slider underneath.
Now, it’s time to change your template’s existing text so it reflects your own channel title and / or social media handles. Double-click any text box you wish to change the text of, and you can simply type what you want it to say.
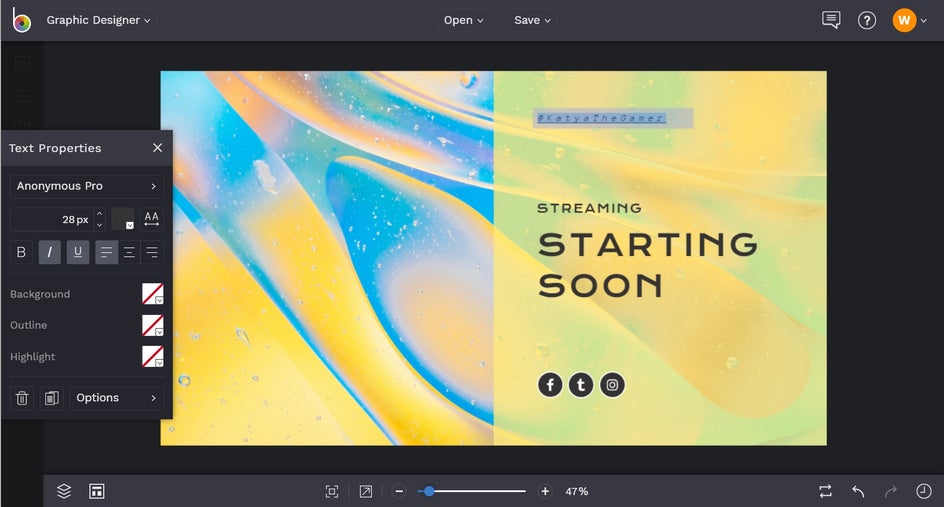
From the Text Properties toolbar which appears when you click on a text box, you can also adjust things such as the Font, Text Size, Text Color, Spacing, and more. As you can see, there are plenty of fonts to choose from.
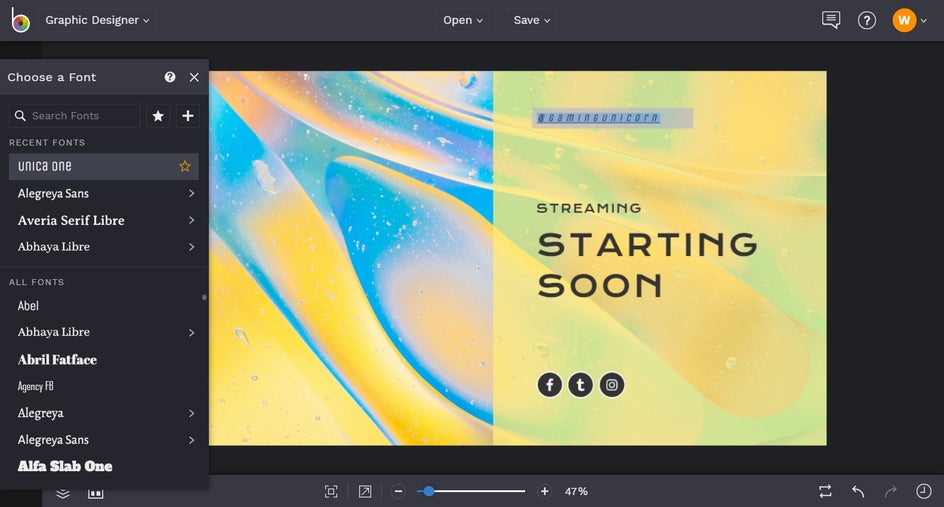
You can make the text box larger, as we’ve done here, by clicking and dragging its corners outwards, or inwards, if you wish to make it smaller.
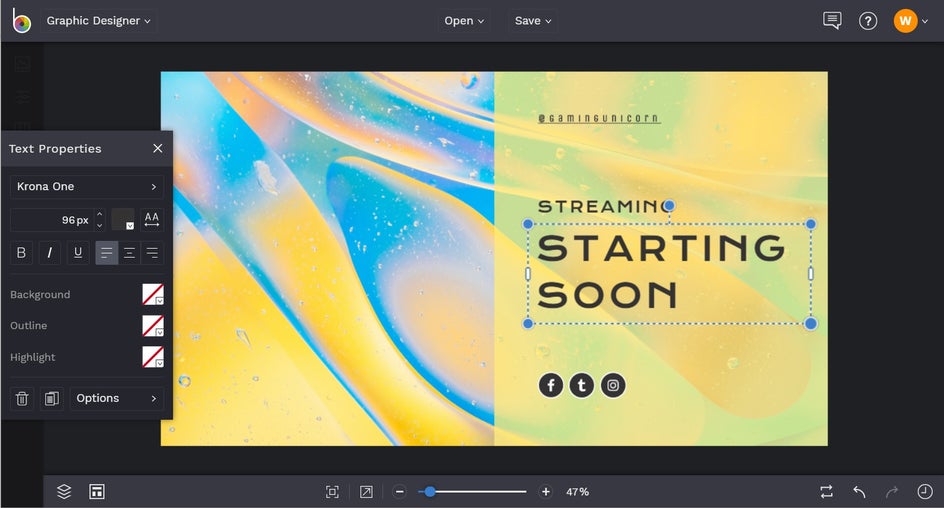
Next up, we’ll show you how to change the background color of the social media icons present in our template. Click on the graphic, then from the toolbar which appears, click on the square next to Fill Color and choose your desired color.
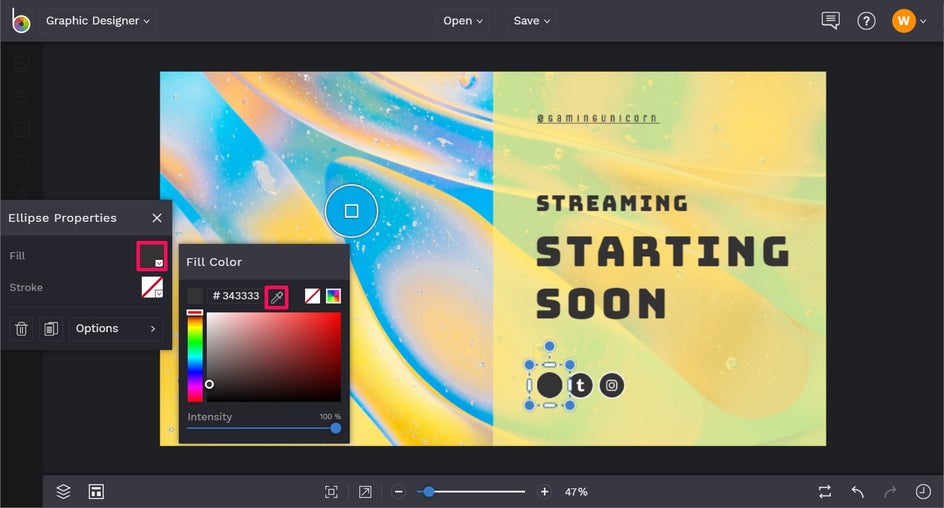
Sometimes, a symbol or icon (such as these social media logos) might be placed in front of a shape. To edit the color of the shape, you’ll need to move the social media icon out of the way first, then place it back into position once done.
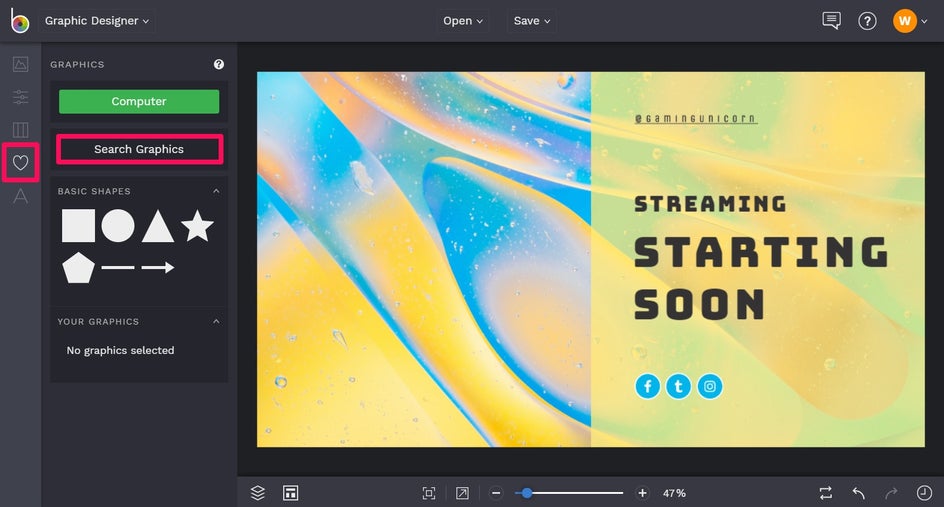
If you wish to add any Graphics into your Twitch Banner, then you can do so by navigating to Graphics in the main menu to the left, followed by Search Graphics to access BeFunky’s huge library.
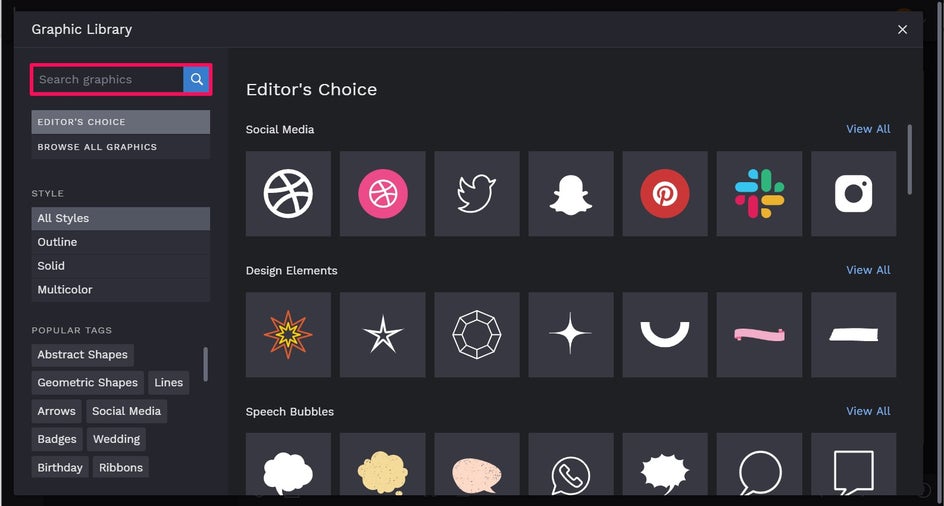
Once you’re happy with how your Twitch Banner looks, it’s time to save it so it’s ready to upload to your channel. Click Save at the top of the screen, then choose your desired save location.
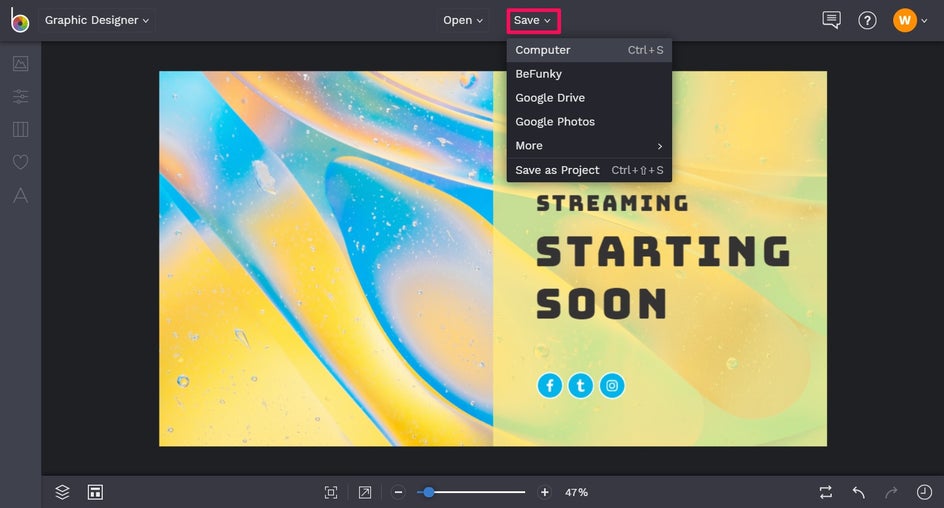
Final Results
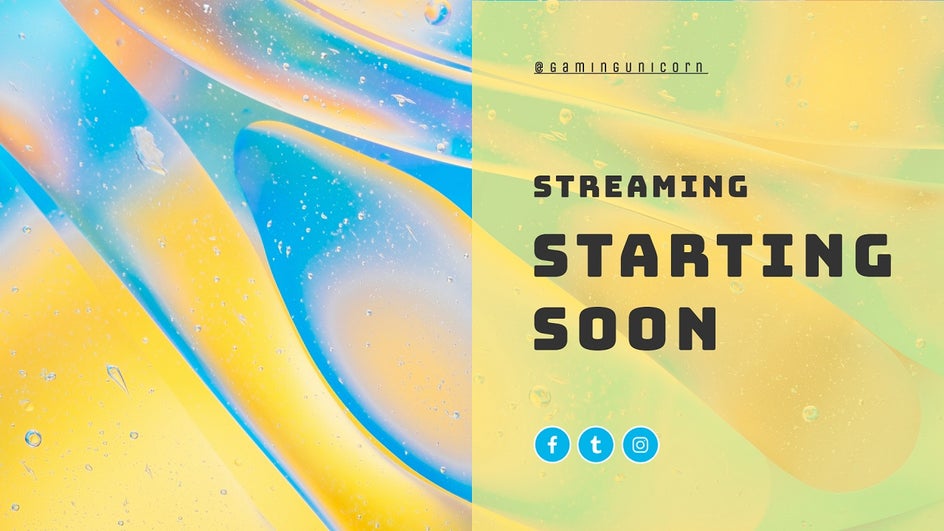
Ready to grow your Twitch channel and make it stand out from the crowd? With BeFunky’s Twitch Banner templates, creating a unique and on-brand Twitch channel has never been easier!