How to Design the Perfect Photo Watermark

In this article, we’ll teach you how to use BeFunky's Photo Editor to create your very own watermark. Then we’ll show you how to create a template and apply that watermark in just a few clicks. It may seem a little daunting, but BeFunky makes creating and applying watermarks fast, easy, and fun. Let’s get started!
Why Are Watermarks Important?
In this era of photo sharing, when anyone can see your images online or on social media, there may come a time where you find that your photos are being used without credit or permission. It’s easy to trace the owner of an image and ask to share their creation, but few people go the extra mile to do this. It can be a frustrating predicament to find yourself in as a photographer.
But, there is a simple fix for keeping your photos safe and credited while sharing them with the world: Photo watermarks. Not only do photo watermarks help prevent theft, but they’re also a useful tool to help brand your images and draw attention to your work. Read on to learn how to create your own!
How to Prep Your Canvas for a Watermark
Whether you already have a logo or want to create one using BeFunky, the first step of the process is creating a canvas with a transparent background. To do this, just head on over to BeFunky’s Photo Editor and upload any image.
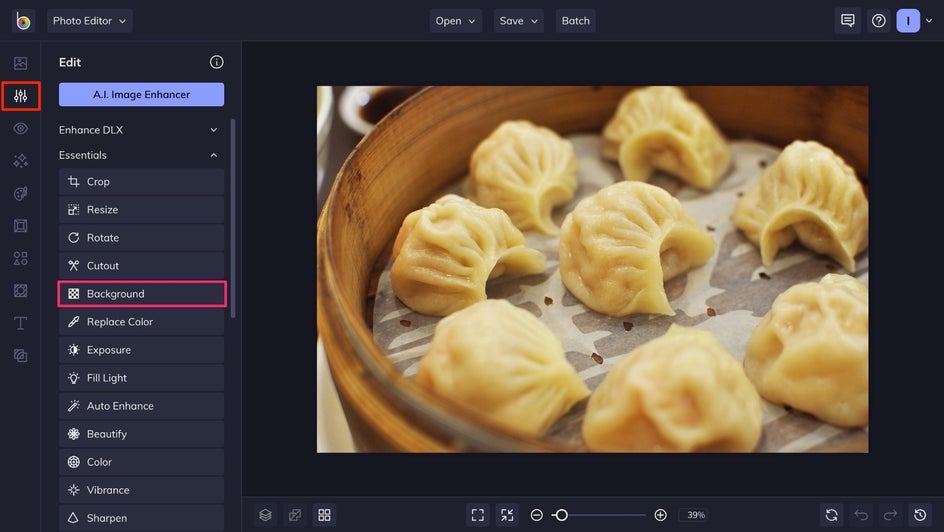
Step 1: Create a Transparent Background
After you’ve uploaded your image, click the Edit menu on the left. Once you’re there, click Background to watch the entire image become a transparent background. Click Apply to apply this effect.
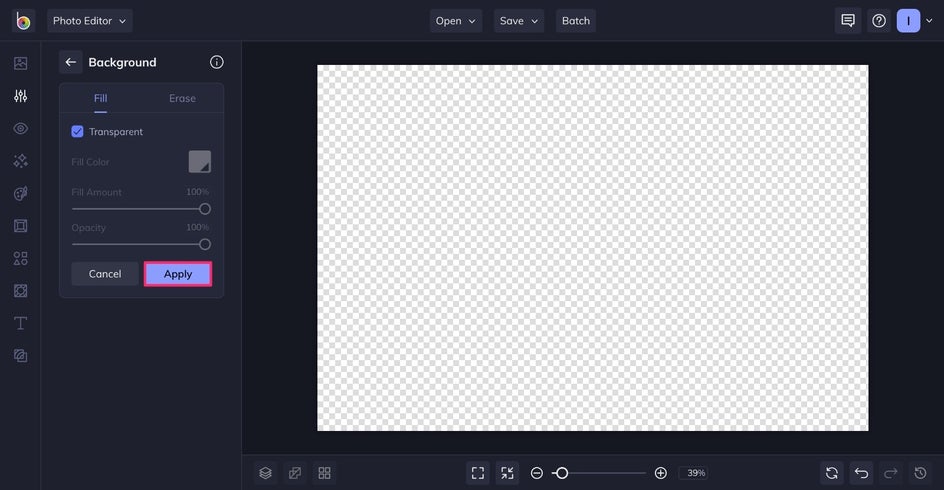
Step 2: Resize Your Canvas
Next, we’ll need to size the transparent background down to the ideal size, about 300px wide. This is bigger than most watermarks, but allows you to better resize it according to the resolution of your watermarked image.
Still in the Edit tab, select the Crop tool and type 300px into the Width box. Type any size between 100-300px into the Height box, depending on the shape of your watermark.
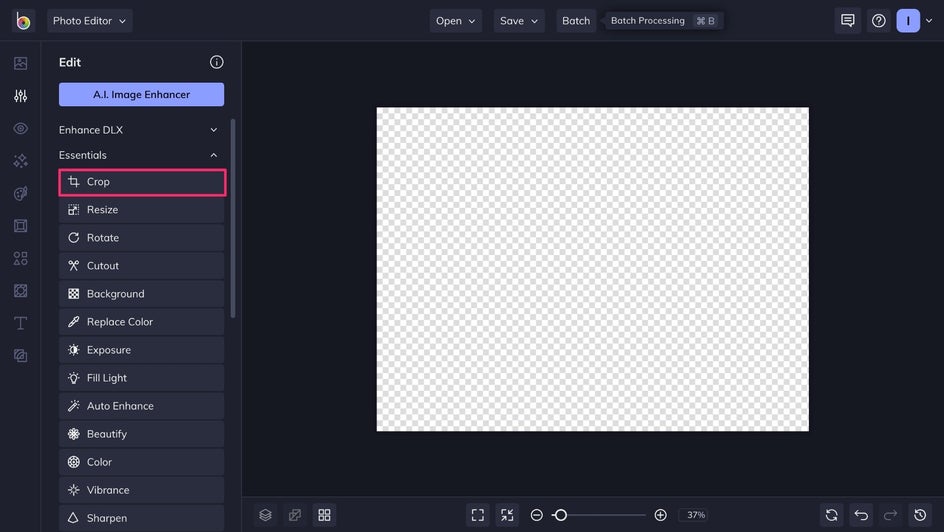
When you’re finished typing, press the Enter button on your keyboard to resize the canvas, then click Apply.
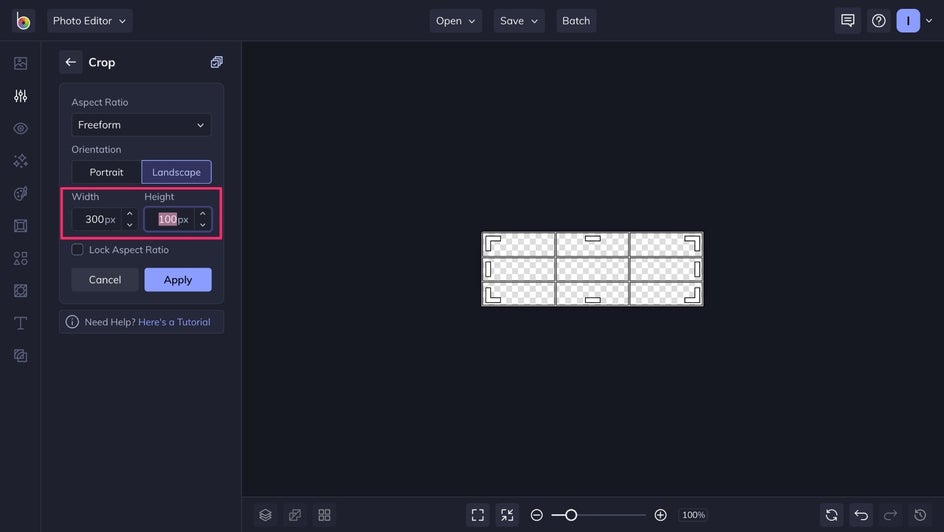
You’re now ready to make your watermark! If you want to learn how to create a watermark right in BeFunky, check out Creating a Watermark From Scratch below. If you are just using text or already have a logo you want to upload, scroll down to How to Create a Watermark From
How to Create a Watermark From Scratch
Now that we've prepped our canvas, let's start creating the actual watermark.
If you already have a logo or are simply using text, scroll down to the section Creating a Watermark From an Existing Logo.
Step 1: Add Text
To add text to your watermark, click the Text tab on the left side of the screen and select the Add Text button. A text box will appear for you to type. You can then use the Text Properties menu to change the font, styling, letter spacing, color, and so much more.
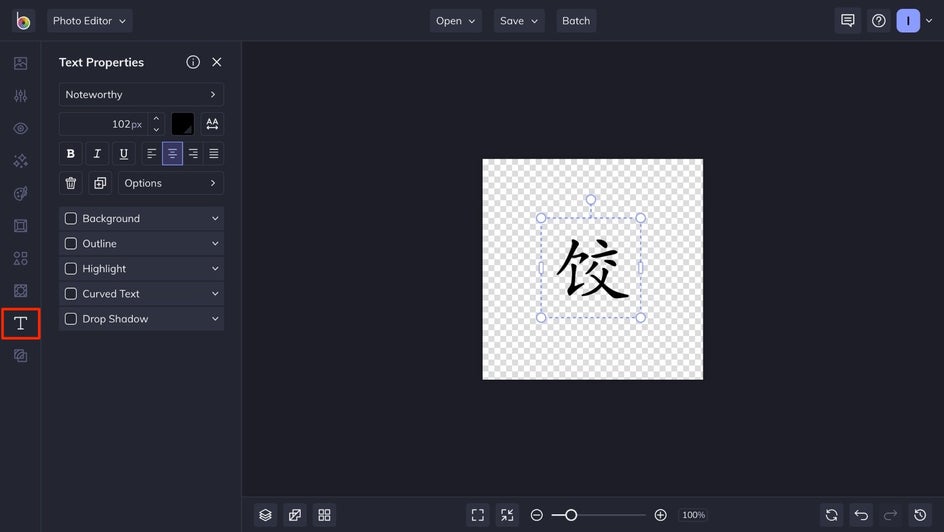
For this watermark, we chose the Chinese symbol for ‘dumpling’ and simply copied and pasted it into a text box, but you can choose any font or wording that is unique to your company.
Step 2: Add Graphics
Next, you can feel free to add graphics to your watermark by clicking on the Graphics tab in the menu on the left. You can use the Search Graphics tool to find the perfect graphics that will compliment your watermark design, or add simple shapes. Here, we made a circle using an ellipse.
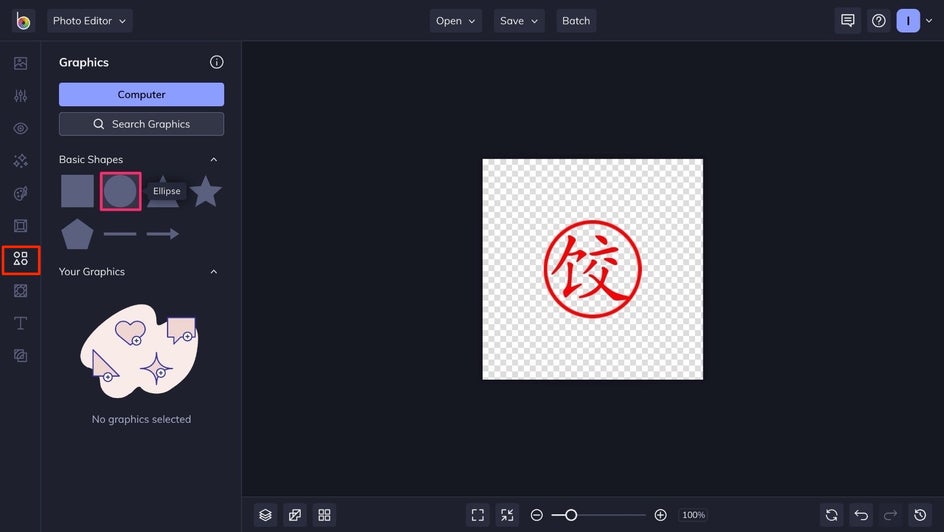
Step 3: Resize Your Watermark
When you’re finished designing, it’s important to make sure that the logo you create fills up the entire transparent canvas with minimal room around the border.
To quickly resize the elements of your watermark, hold the Command or Control key on your keyboard while selecting each layer. Or, simply drag your mouse across the screen. This will allow you to select every object in your design. Then, drag the blue circles around your group of objects to increase the size and reposition the watermark on your transparent background.
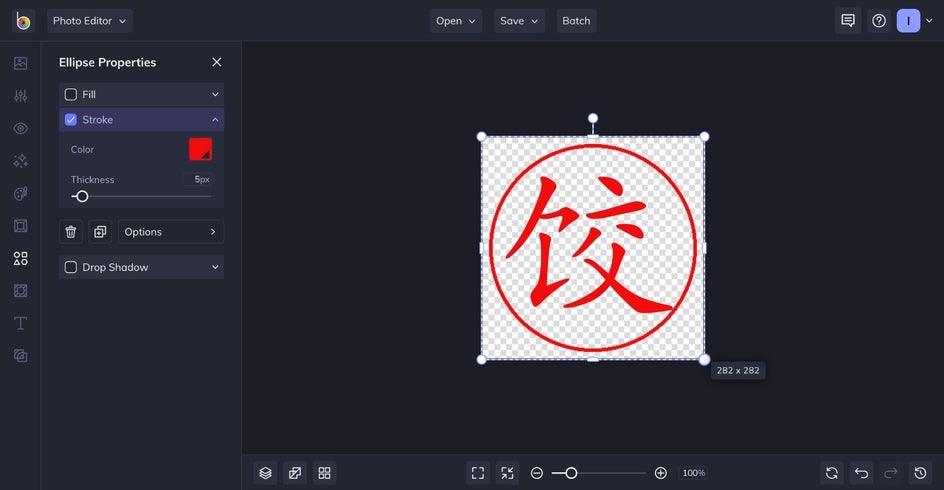
Step 4: Save It as a PNG
After you have finished creating and sizing your watermark, it’s time to save it. Select the Save button at the top of the Photo Editor, select Computer, name your watermark file, and be sure to select the PNG option so your transparent background stays intact.
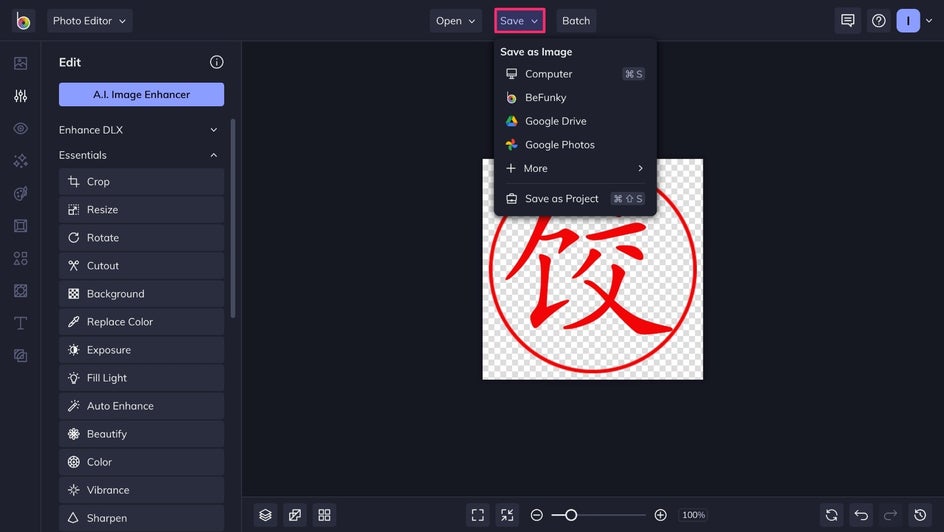
How to Create a Watermark From an Existing Logo
After making a transparent background, uploading a logo to BeFunky couldn’t be easier.
Step 1: Add Your Logo As a Layer
Simply drag and drop it directly onto the screen, or select Image Manager > Computer and find the file.
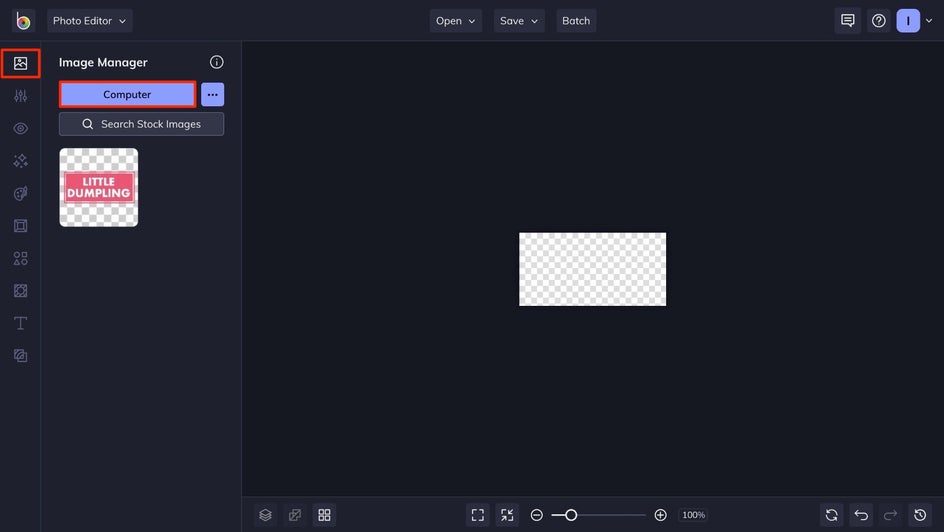
When the file is uploaded to the Image Manager, it will appear as a thumbnail. Then, click the thumbnail and select Add as Layer to layer it on your transparent background.
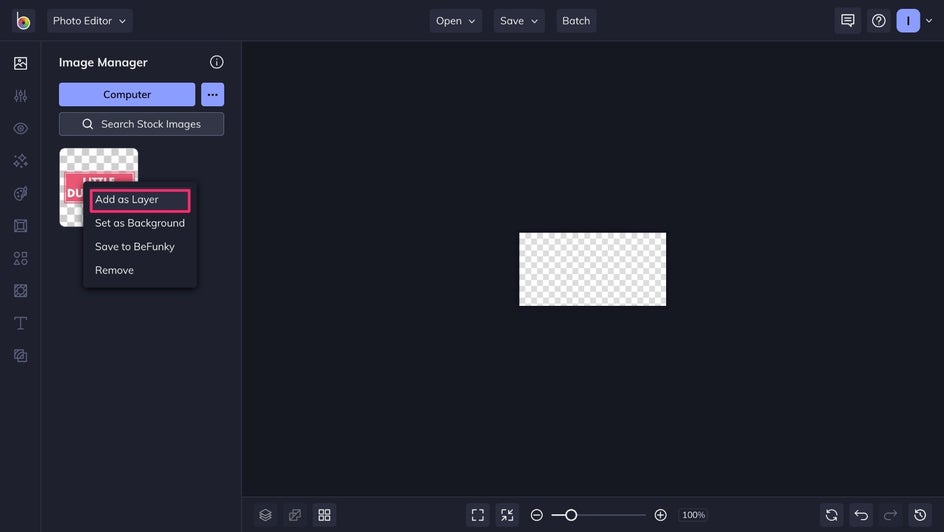
Step 2: Adjust the Placement
Use the blue circles around the logo to resize it so that it fits the edges of the transparent canvas, then press the Flatten Layers button in the bottom left corner of the Photo Editor.
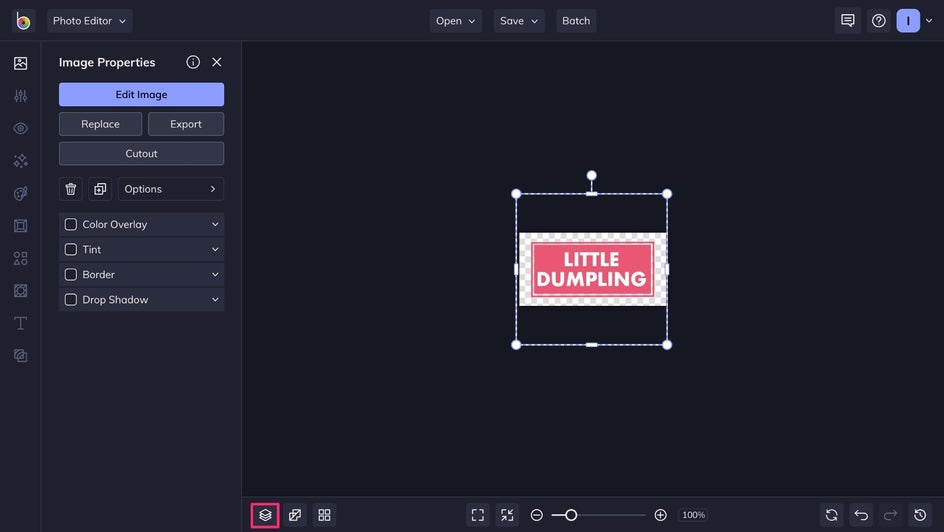
Step 3: Save Your Watermark
Finally, click the Save button at the top of the Photo Editor and select the PNG option to keep the transparent background intact.
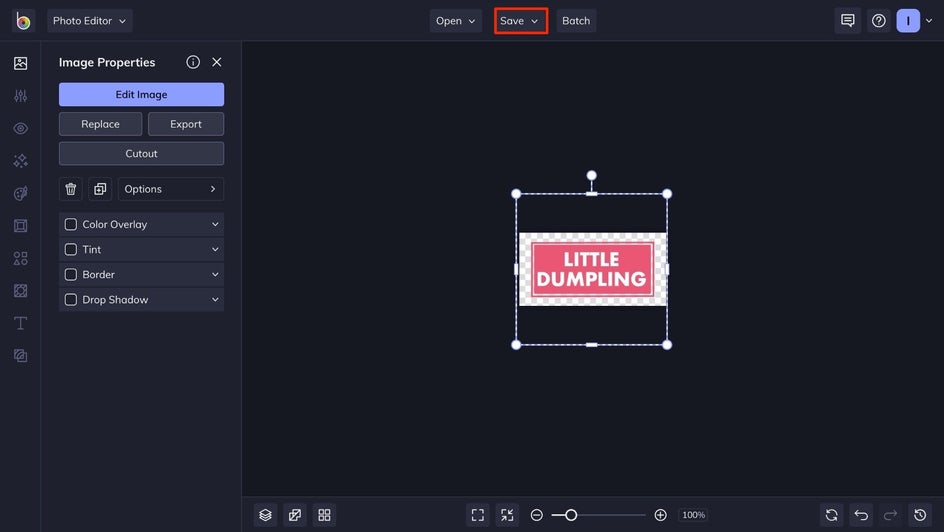
How to Add a Watermark to Your Photos
Now that your watermark has been created and is properly sized, you can apply it to photos right in BeFunky. You can even create a template to keep the watermark consistent across your entire portfolio! Here’s how to do it in a few simple steps.
Step 1: Save Your Photo
Once you’ve uploaded or edited an image in BeFunky, click Save, followed by Computer.
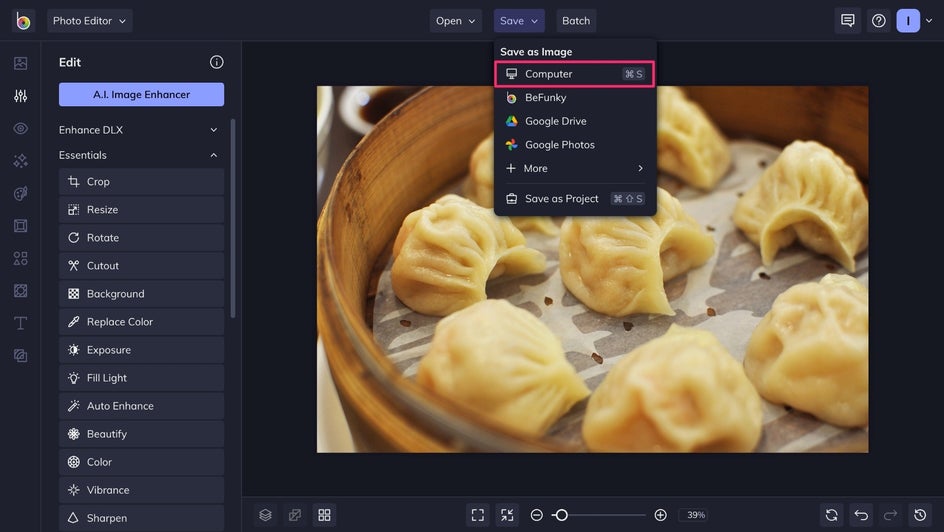
When the Save to Computer window appears, check the box next to Use Watermark. Then, click the Create Watermark Template button.
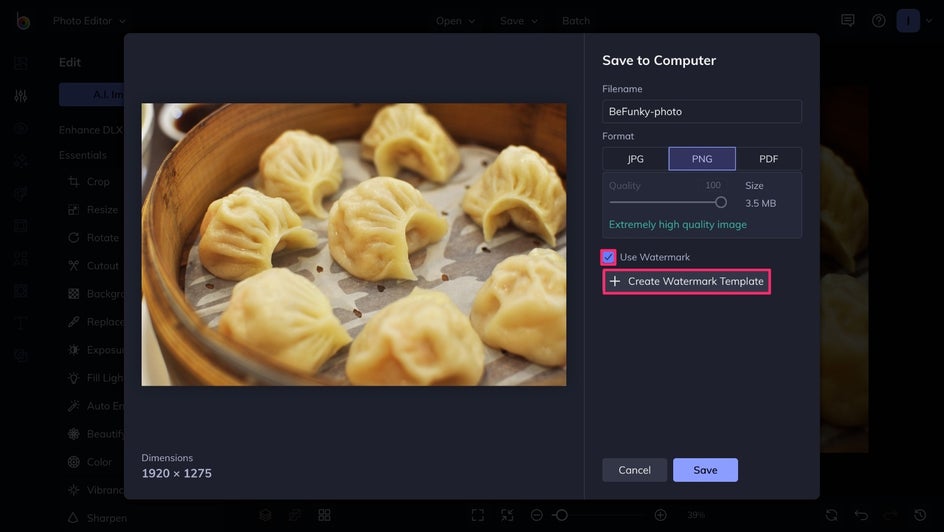
Step 2: Create a Watermark Template
A Watermark Template Editor will appear for adding and customizing your watermark. Click the Upload Watermark section and choose the watermark file you saved previously. Feel free to customize the placement, opacity, size, and padding of your watermark.
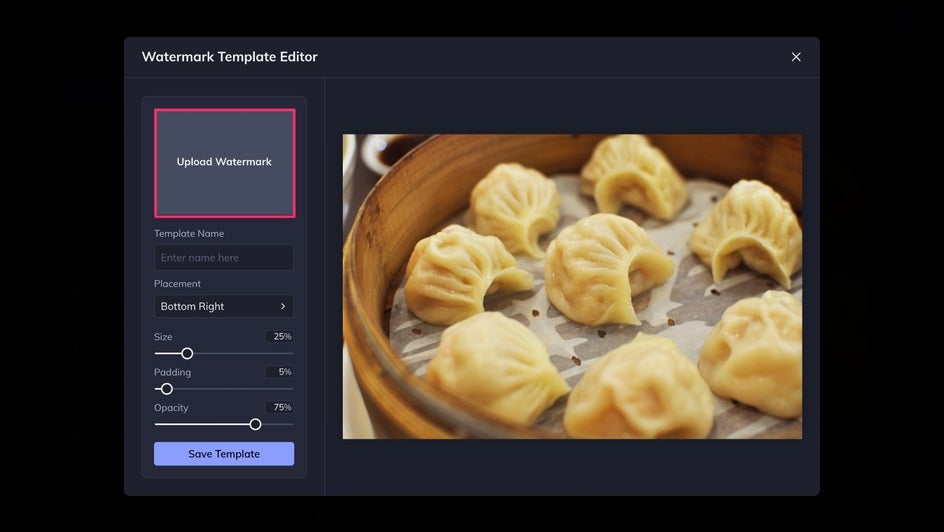
When you’re finished customizing your watermark presets, name your template and click Save Template to use the watermark again. You can always complete this process again and create new templates in case you want to have multiple watermark options at your disposal.
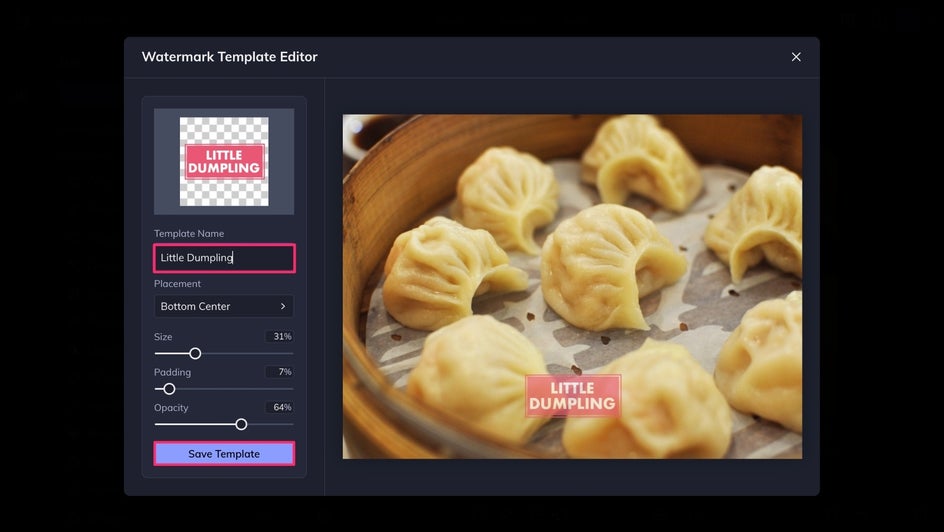
Step 3: Add That Watermark!
With your watermarks stored in BeFunky, you’ll now be able to add your watermark to any photo you save by selecting the Use Watermark box in the Save menu. It works for adding watermarks to photos one at a time, or you can use the Watermark tool on any photos you save in Batch editing sessions.

There you have it! Your watermark is ready to use wherever and whenever you want.
If you’d like a deeper look into which watermark is right for you, as well as what your photos may look like when they’re watermarked, we’ve put together a few examples below.
Watermark Inspiration
A good photo watermark is simple, quickly interpreted, and on-brand with your business. Just like an artist would sign their masterpiece, a watermark is meant to distinguish your photos from the rest. It also helps prevent theft and directs web traffic back to you even if your photos are shared without proper credit.
Logos
If you’ve already established a logo for your business, it will make the perfect watermark for your photos. Simply position your logo wherever is the least distracting, tweak the opacity, and you’re good to go.

Brands or Names
If your own personal name or business name is more recognizable than your logo, it’s perfectly good to use as a watermark. All you need to do is keep the font and color scheme on brand and establish it as your stamp of approval.

Website URLs and Social Media Posts
If you’re the owner of a blog or your business is more web-driven, consider using your website URL or social media handle as your watermark. This way, whenever someone comes across your image and sees your web address, it’ll be easy to follow the watermark back to your work. Hello, increased traffic and follows!

Drop Shadow Watermark Designs
Whether it's a logo, business name, or social media handle, adding a drop shadow to your watermark will help it stand out – if that's what you're going for. Make your watermark enhance your images, rather than just support them.

Make Your Own Watermarks With BeFunky
BeFunky makes it so easy to create, save, and watermark any photo. Since you’re able to easily add and store watermarks in one place, using the Watermark tool is an easy way to protect your images and establish your brand.
Once you’ve decided which watermark design you want to create, the rest is a breeze! Head to the Photo Editor to get started!


